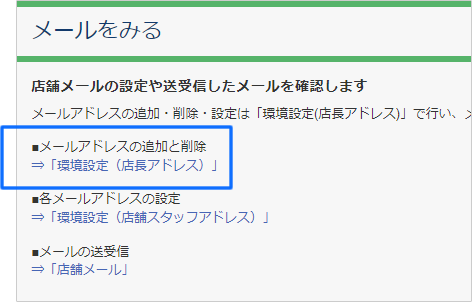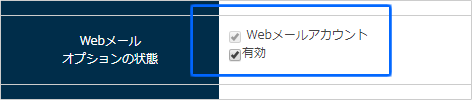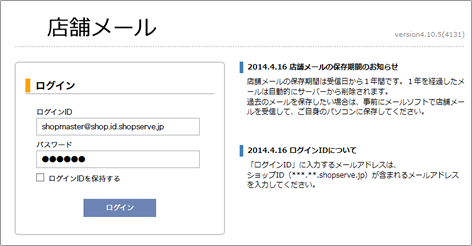| 種類 | 店長アドレス | 店舗スタッフアドレス |
| 管理者権限 | あり | なし |
| 設定変更できる対象 | すべてのメールアドレス | 自分のメールアドレスのみ |
| メール保存期間 | 受信日から1年間 | 受信日から1年間 |
| 「環境設定」のURL | https://kanri.sps.shopserve.jp/shop/ | https://kanri.sps.shopserve.jp/user/ |
| Web メールのURL | https://webmail.sps.shopserve.jp/xgate4/grp/estore/ | |
店長アドレスは、店舗のすべてのアドレスを設定、管理する権限を付与したメールアカウントです。
対して店舗スタッフアドレスは、自分自身の設定のみ変更できるメールアカウントです。
店長アドレスは1つだけでなく、複数個発行できます。すべてのメールアカウントを店長アドレスにすることもできます。

1年を経過したメールは自動的に削除します。
保存したい場合は、メールソフトで受信してパソコンに保存してください。