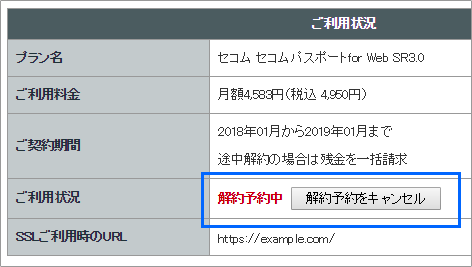- 常時SSL標準プランの場合(2019 年 01 月 16 日以降のプラン)
独自ドメインと一緒に申し込みしなかった店舗さんは、独自ドメイン利用開始のご案内メールが届いてから、以下の手順で申請してください。 - 常時SSLオプションの場合(2019 年 01 月 15 日以前のプラン)
無料サーバー証明書を含め、常時SSLを利用開始するには、以下の手順でサーバー証明書の申請が必要です。


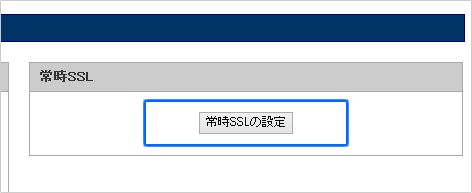
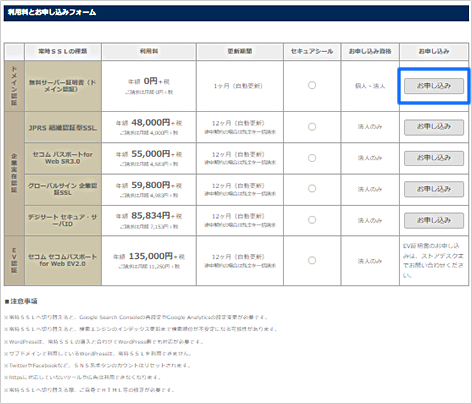

申請情報の(英語)の項目に入力した内容と、証明書を取得するURL(wwwあり・なし)は申請後に変更できませんので、必ずご確認ください。
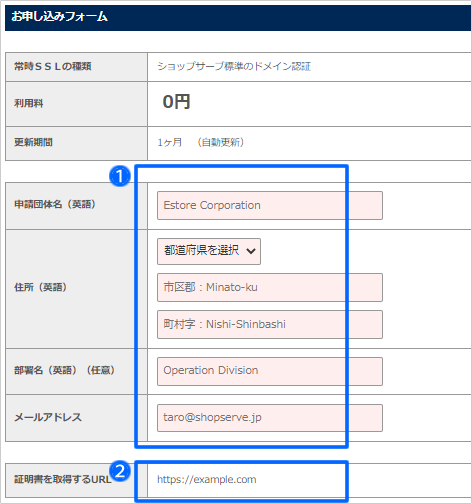

無料サーバー証明書を申請した場合、ドメイン認証に問題なければ申し込み後、約30分~1時間程度で申請時のメールアドレス宛てに、常時SSL利用開始のお知らせメールが届きます。
管理画面メニュー「サーバー>常時SSL設定」より、STEP1~5の手順で、「https:」のURLに変更してから開店してください。
>>詳しくは、オンラインサポート「206」で検索
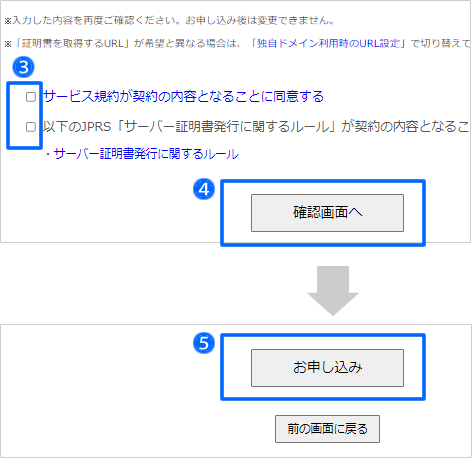


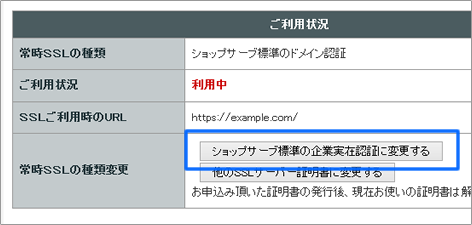

申請情報の(英語)の項目に入力した内容と、証明書を取得するURL(wwwあり・なし)は、次回の更新時まで変更できませんので必ずご確認ください。
ショップサーブ標準の企業実在認証を申し込む場合
JPRS 組織認証型SSLの取得手続きをするため、申し込みから利用開始まで約2週間程度、お時間がかかる場合があります。
最終段階で意思確認のため、証明書の発行元である JPRS(日本レジストリサービス)より申請責任者宛に電話連絡がありますのでご対応ください。
また、認証メールが送信されますので、メールに記載されている案内にしたがって手続きを進めてください。
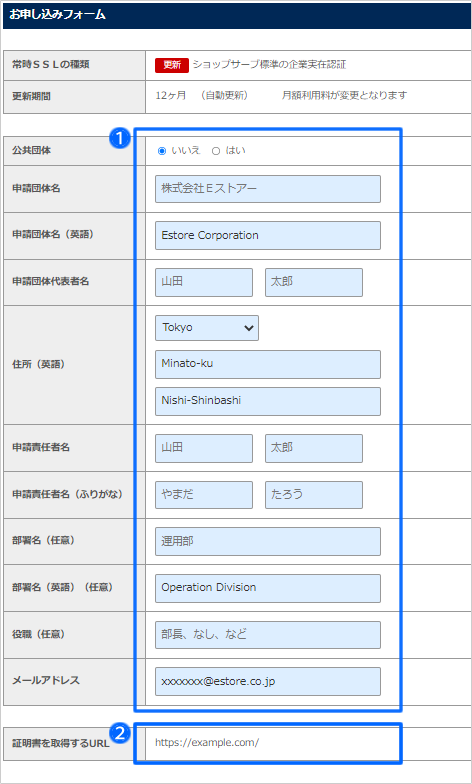
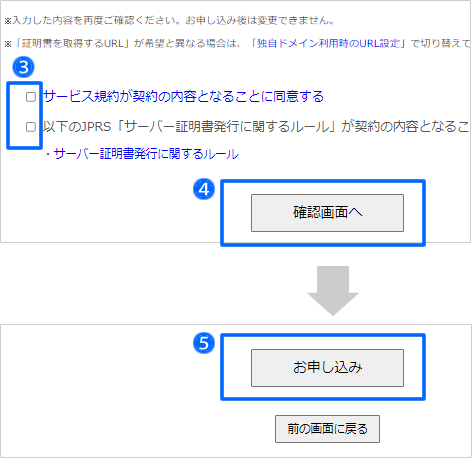
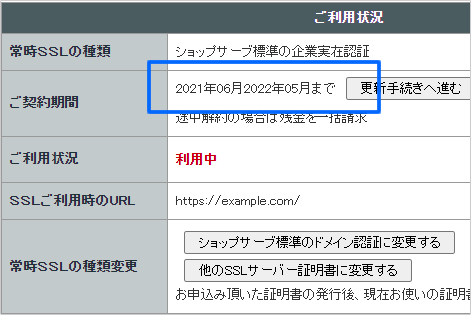

STEP1~5まで常時SSL設定後に、サーバー証明書を変更した場合は「https:」のURLは途切れずページにアクセスできます。常時SSLの設定画面はグレーアウトしており再設定は必要ありません。
まだ、常時SSL設定が完了していない場合は、STEP1~5の手順で、お店のURLを「http:」から「https:」に切り替えてください。
>>詳しくは、オンラインサポート「206」で検索
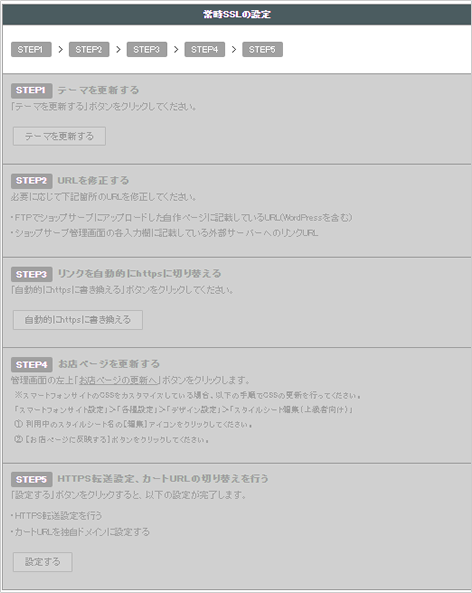
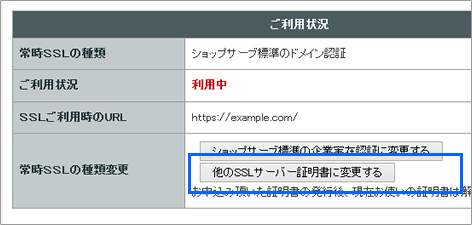

EV認証は、管理画面からお申し込みできません。
当社担当者にお問い合わせください。
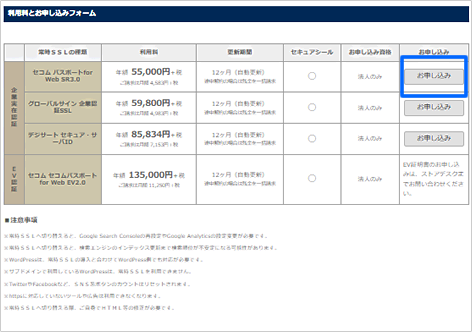

申請情報の(英語)の項目に入力した内容と、証明書を取得するURL(wwwあり・なし)は、次回の更新時まで変更できませんので必ずご確認ください。
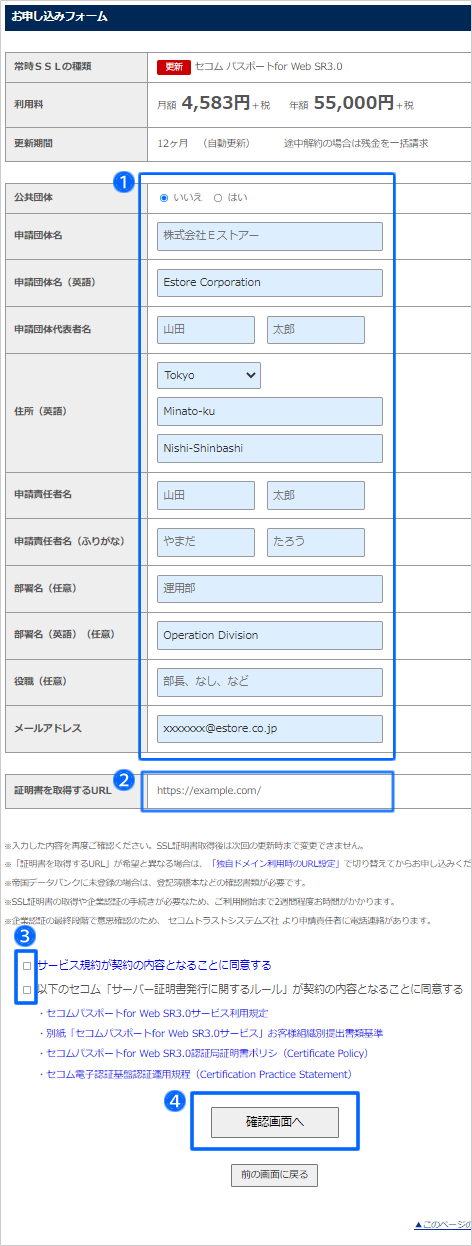
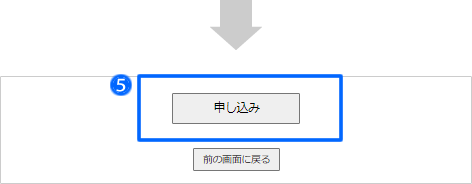
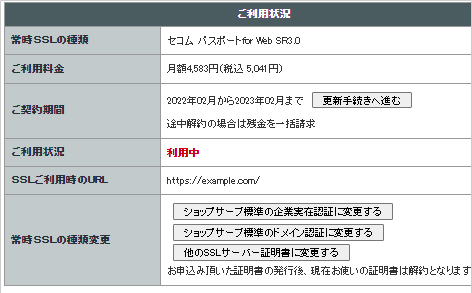

STEP1~5まで常時SSL設定後に、サーバー証明書を変更した場合は、「https:」のURLは途切れずページにアクセスできます。常時SSLの設定画面はグレーアウトしており再設定は必要ありません。
まだ、常時SSL設定が完了していない場合は、STEP1~5の手順で、お店のURLを「http:」から「https:」に切り替えてください。
>>詳しくは、オンラインサポート「206」で検索
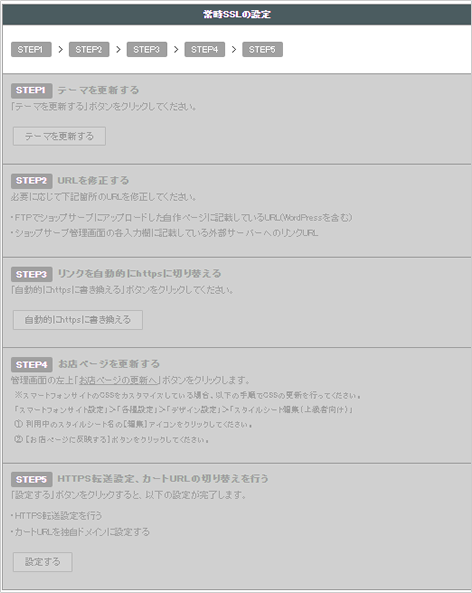

申請情報の変更は、メールに記載されている更新期限までに申請してください。
更新期限を過ぎると、現在の申請情報で自動更新されます。


他のSSLサーバー証明書に変更する場合は、更新期限までに変更したい証明書で常時SSLを利用開始してください。現在利用している証明書は自動的に解約となります。
途中解約の場合は残金一括請求させていただきます。
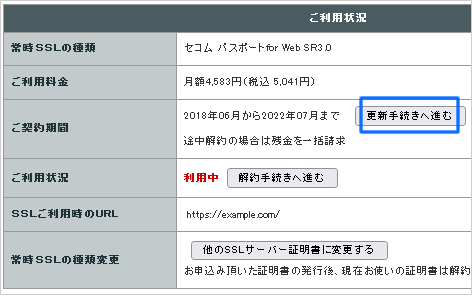

申請情報の(英語)の項目に入力した内容と、証明書を取得するURL(wwwあり・なし)は、次回の更新時まで変更できませんので必ずご確認ください。

企業認証の最終段階で意思確認のため、証明書の発行元より申請責任者宛に電話連絡があります。
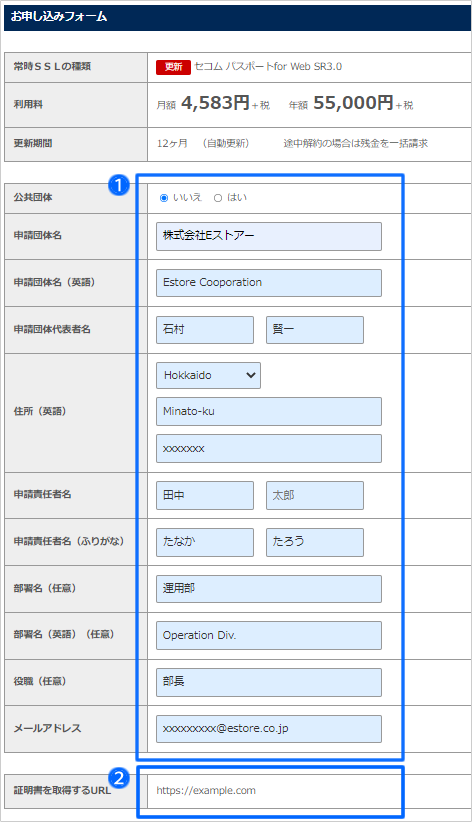
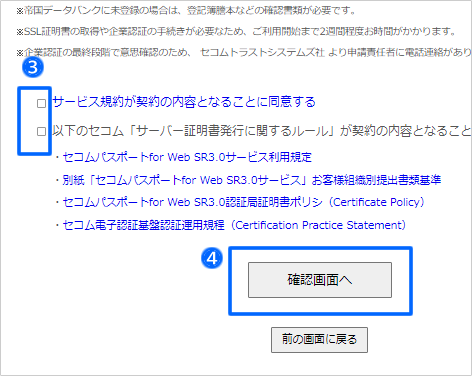
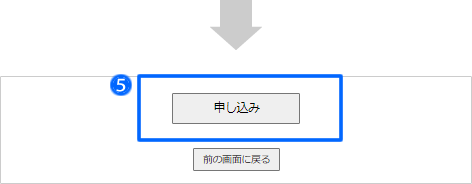

更新中は、ご利用状況が「 更新手続き中 」になります。
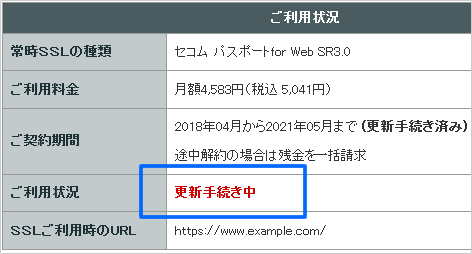
SSLサーバー証明書の更新作業が完了しましたら、申請時のメールアドレス宛に、「 常時SSL更新完了のお知らせメール 」が届きます。


企業実在認証のSSLサーバー証明書をご利用の場合、契約期間は12ヶ月となりますので、途中解約した場合は残金を一括請求させていただきます。
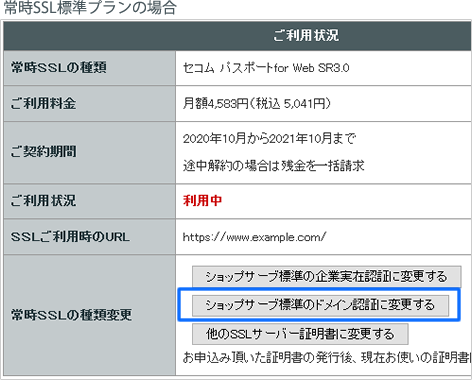
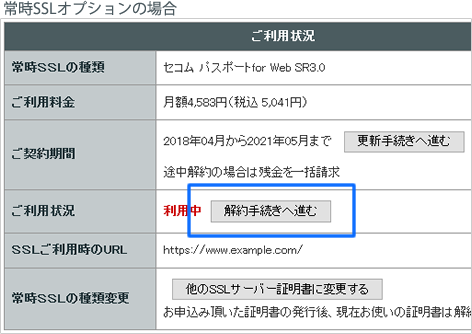
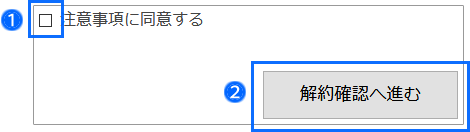
解約完了画面が表示されますので「 常時SSLの設定画面に戻る 」ボタンをクリックします。
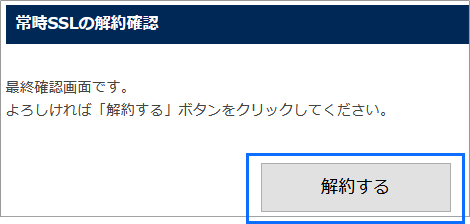

翌月に請求される当月の月額利用料が最後の請求です。
ただし、無料サーバー証明書(JPRS ドメイン認証型)以外は更新月未満で解約した場合は、解約した翌月に残月分が一括で請求されます。