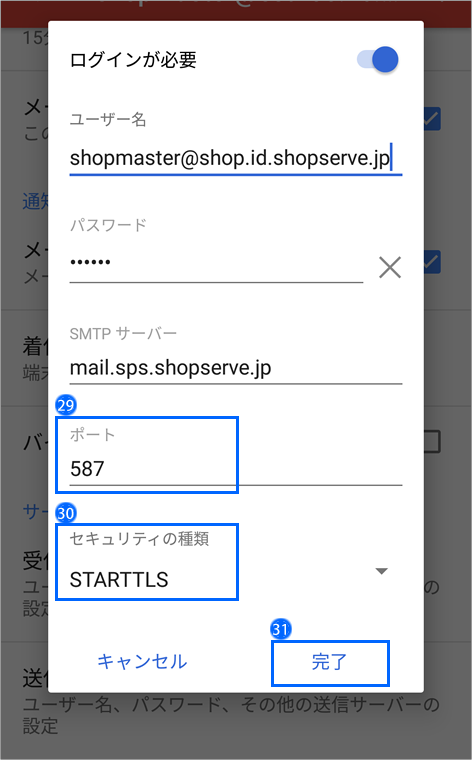店舗メールアドレスをパソコンのメールソフトに設定する方法
Android (Gmailアプリ) の設定
ここでご案内するAndroid、およびGmailアプリのバージョンは以下の通りです。
Android ・・・・・・Version 7.1.1
Gmailアプリ ・・・・Version 7.10.22.174510681
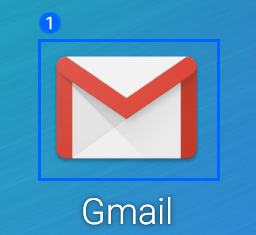
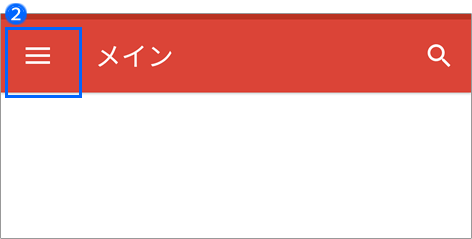
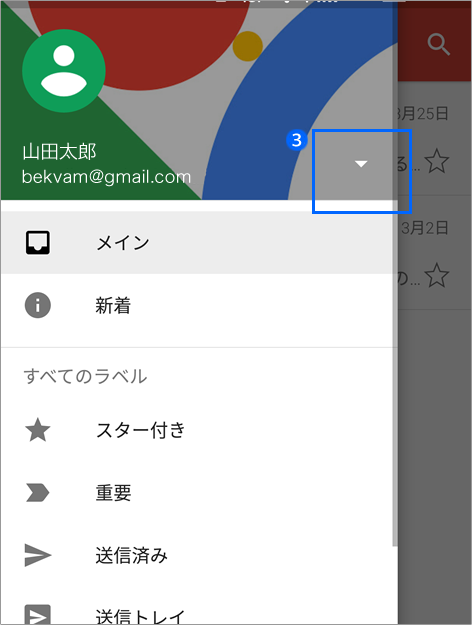
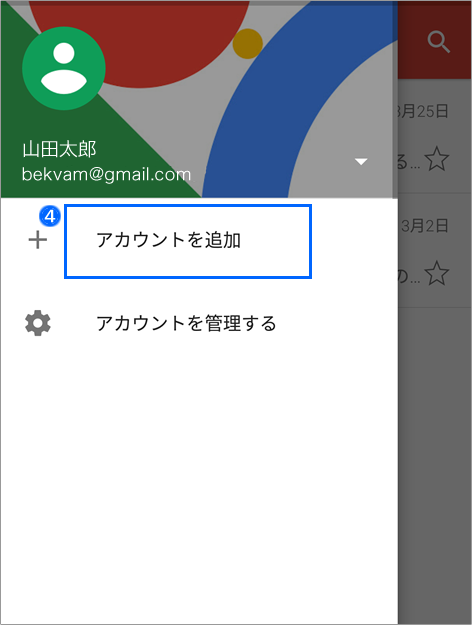
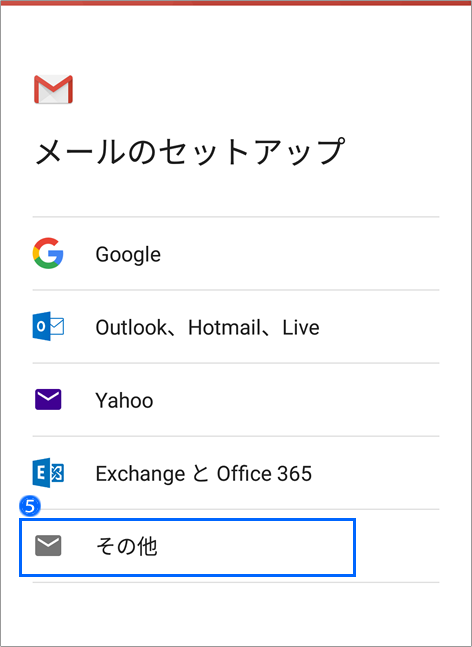
- ドメイン取得済の場合
*******@独自ドメイン - ドメイン未取得の場合
*******@ショップ ID.shopserve.jp

「電子メールアドレス」はメール送信時に差出人メールアドレスとして送信先に通知されます。
独自ドメインを取得している場合は必ず 「 *******@ショップID.shopserve.jp」ではなく、 独自ドメインのメールアドレスを入力してください。
7.「次へ」をタップします。
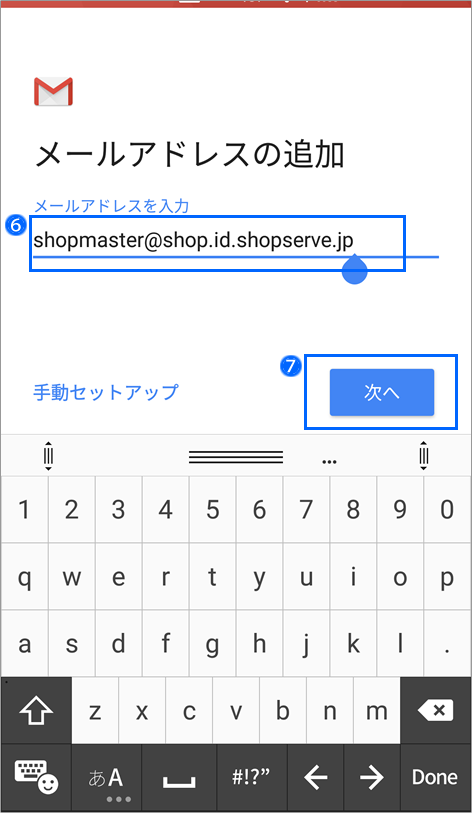
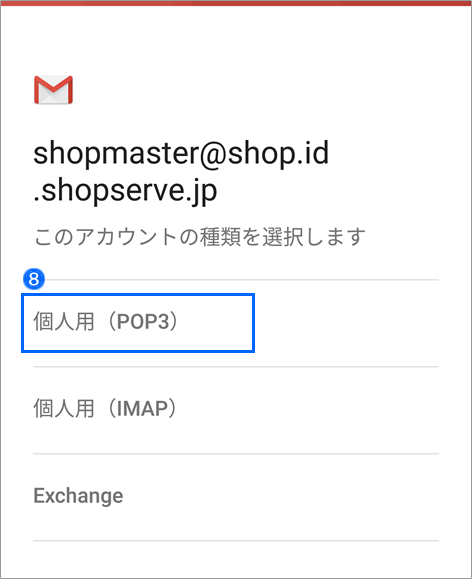

パスワードがわからない時は、環境設定(店長アドレス)にログインして、パスワードを変更してください。
10.「次へ」をタップします。
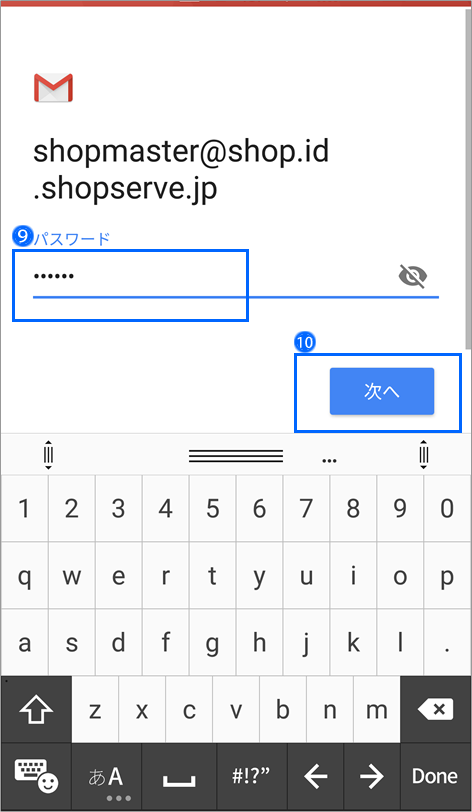
*******@ショップ ID.shopserve.jp
12.「メールアドレス」のパスワードを入力します
13.「mail.sps.shopserve.jp」と入力します。
14.「次へ」をタップします。
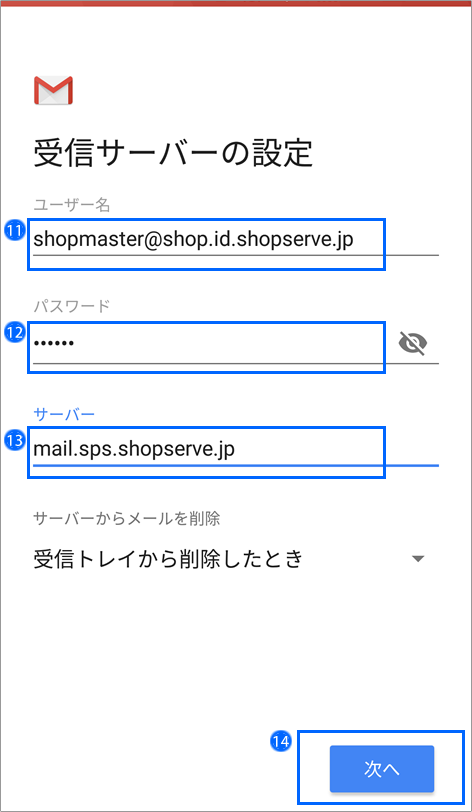
*******@ショップ ID.shopserve.jp
16.「メールアドレス」のパスワードを入力します。
17.「mail.sps.shopserve.jp」と入力します。
18.「次へ」をタップします。
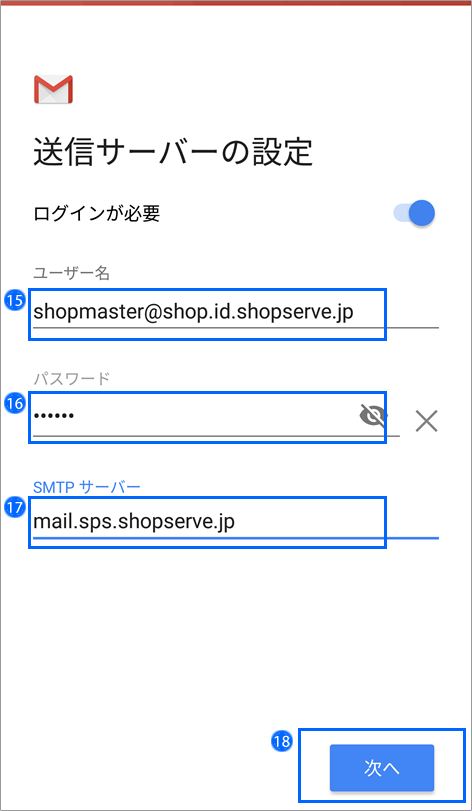
「同期頻度の間隔」「メールの着信通知」「同期の設定」は、
お好みで設定変更してください。
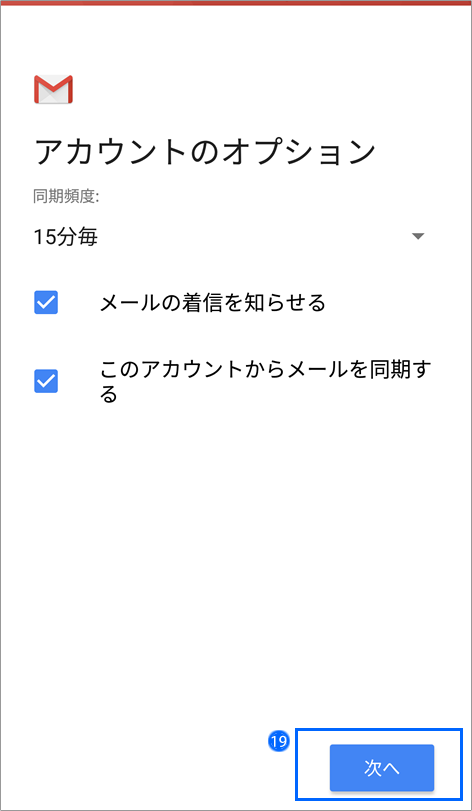
この時点で設定がいったん完了し、ほとんどの場合は送受信できるようになっていますが、念のため細かい設定を引き続き確認していきます。

「アカウント名」とはこの設定につける名称です。
Gmailアプリでは複数のメール送受信設定を作成できます。
これはそれを見分けるためのものですので、任意の名称で大丈夫です。
「名前」とは、メールの「送信者」欄に表示される名前です。
メールを受け取った人が、誰からメールが届いたかわかりやすい名前を入力します。
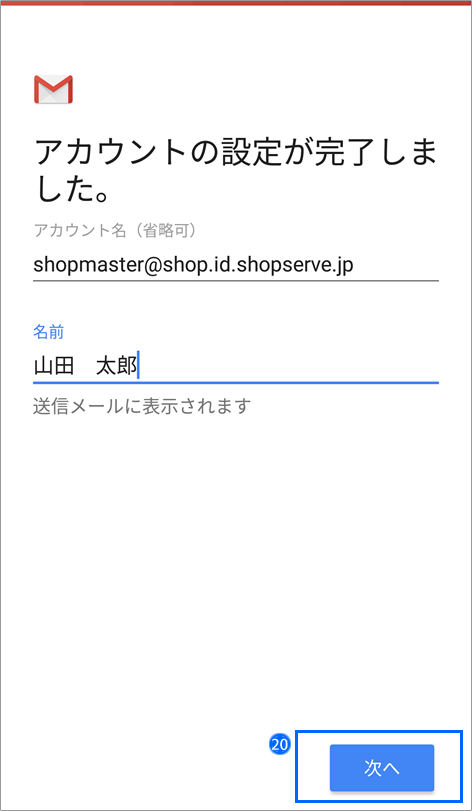
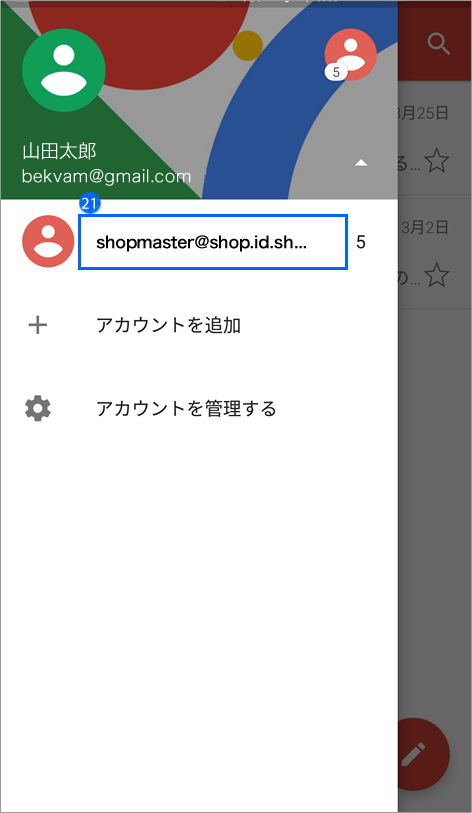
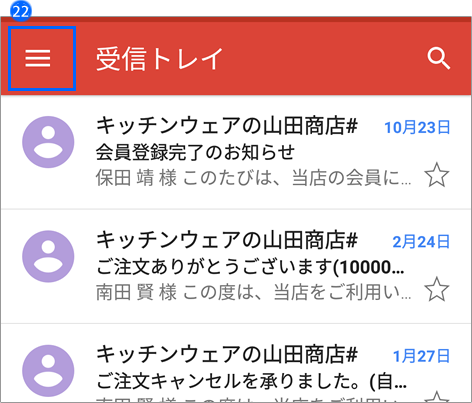
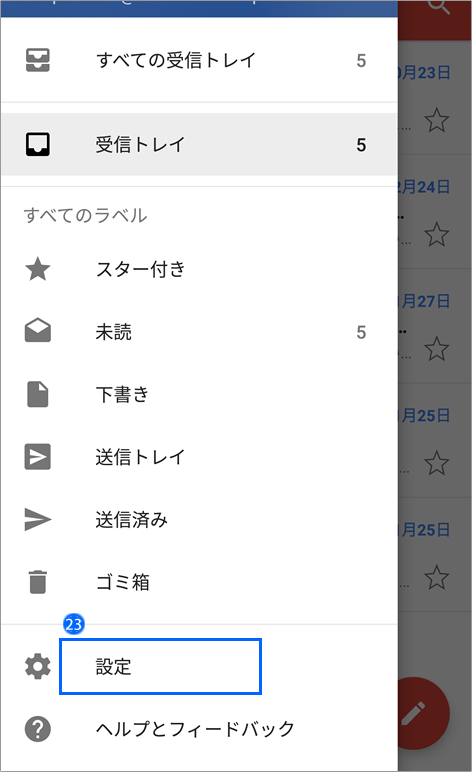
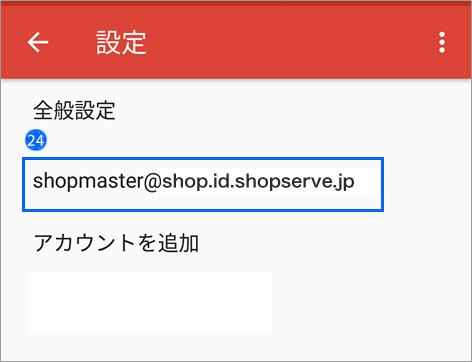
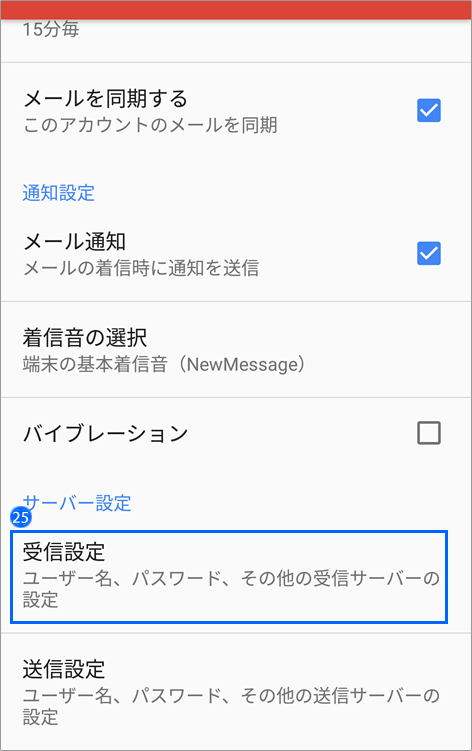
セキュリティの種類は「SSL/TLS」です。

受信メールサーバーのポートは「110」と「995」の両方に対応していますが、 より高いセキュリティでメールを利用できる「995」で設定することを推奨します。
27.「完了」をタップします。
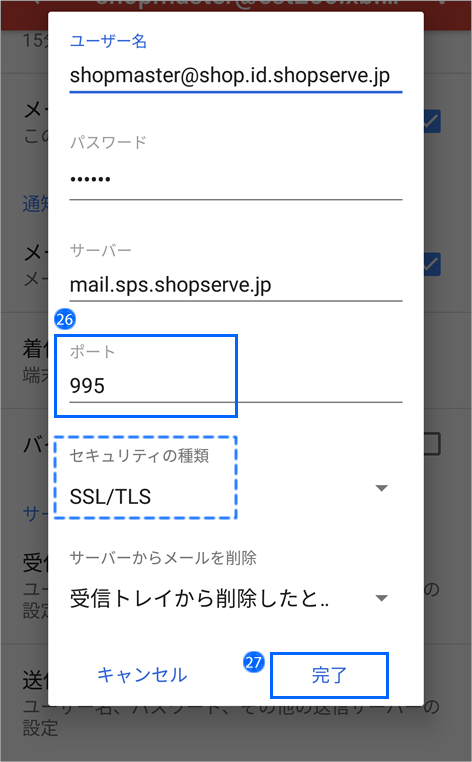
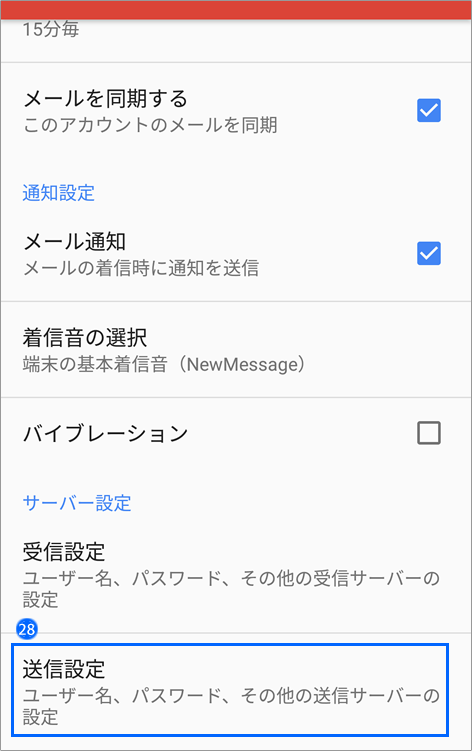

送信メールサーバーのポートは「25」と「587」の両方に対応していますが、 近年の各インターネットプロバイダの迷惑メール対策に対応している「587」で設定することを推奨します。
30.セキュリティの種類が「STARTTLS」であることを確認します。

「なし」でも送信できます。
送信認証がうまくいかず、ユーザー名、パスワードに間違いがない場合は「なし」に変更してお試しください。
31.「完了」をタップします。
以上で設定は完了です。