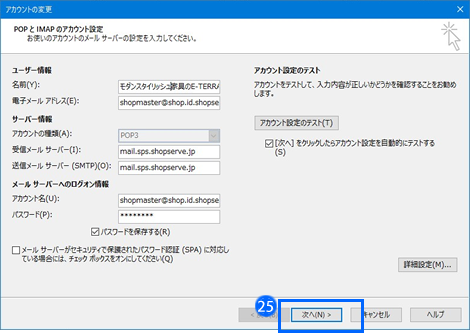店舗メールアドレスをパソコンのメールソフトに設定する方法
Outlook 2016 の設定
■メールアカウントを追加する
1. Outlook2016を起動します。
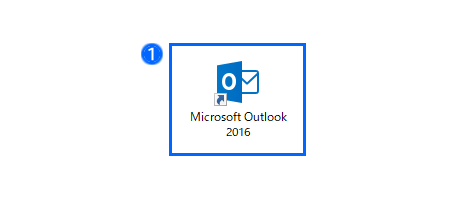
2. 画面左上の「ファイル」をクリックします。
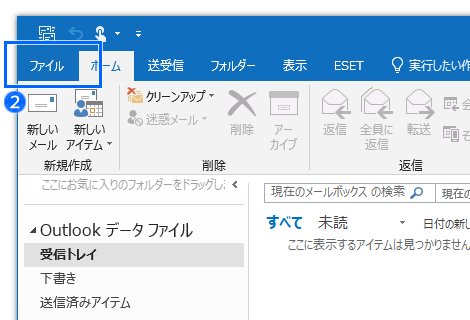
3. 「アカウントの追加」をクリックします。
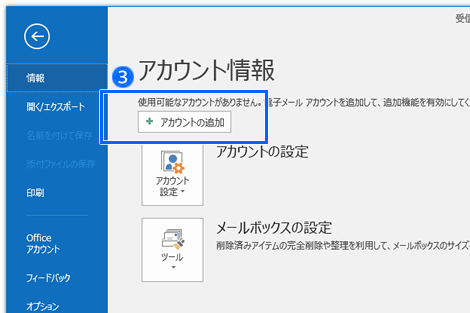
4. 設定するメールアドレスを入力します。
6. 「自分で自分のアカウントを手動で設定」にチェックを入れます。
7. 「接続」をクリックします。
「準備しています」と表示されるのでしばらく待ちます。
-
ドメイン取得済の場合
*******@独自ドメイン -
ドメイン未取得の場合
*******@ショップ ID.shopserve.jp

「電子メールアドレス」はメール送信時に差出人メールアドレスとして送信先に通知されます。
独自ドメインを取得している場合は必ず 「 *******@ショップID.shopserve.jp」ではなく、 独自ドメインのメールアドレスを入力してください。
6. 「自分で自分のアカウントを手動で設定」にチェックを入れます。
7. 「接続」をクリックします。
「準備しています」と表示されるのでしばらく待ちます。

outlook2016が最新版にアップデートされていない場合、「outlookへようこそ」ではなく「outlook2016へようこそ」と表示される場合があり、その場合は以降の設定画面が異なります。最新版にアップデートした上で設定してください。
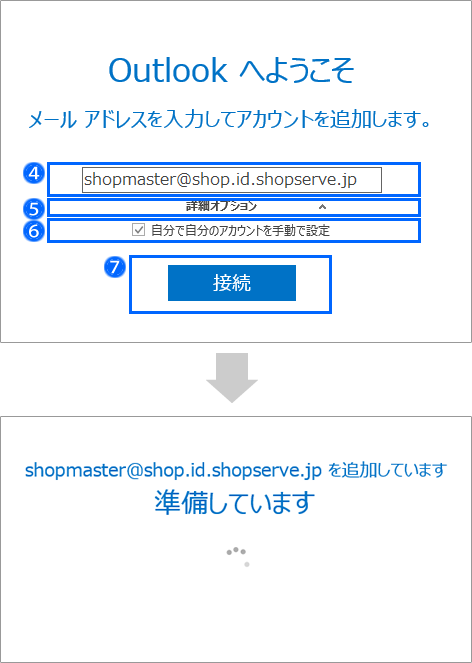
8. 「POP」を選択します。
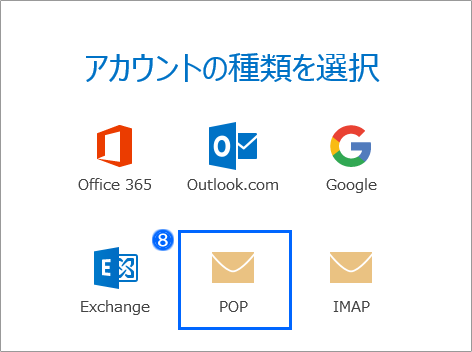
9. 以下の通り入力します。
10. 「次へ」をクリックします。
| 受信メール | |
| サーバー | mail.sps.shopserve.jp |
| ポート | 995 |
| このサーバーでは暗号化された接続(SSL/TLS)が必要 | チェックする |

受信メールサーバーのポートは「110」と「995」の両方に対応していますが、 より高いセキュリティでメールを利用できる「995」で設定することを推奨します。
| 送信メール | |
| サーバー | mail.sps.shopserve.jp |
| ポート | 587 |
| 暗号化方法 | なし |

送信メールサーバーのポートは「25」と「587」の両方に対応していますが、近年の各インターネットプロバイダの迷惑メール対策に対応している「587」で設定することを推奨します。
10. 「次へ」をクリックします。
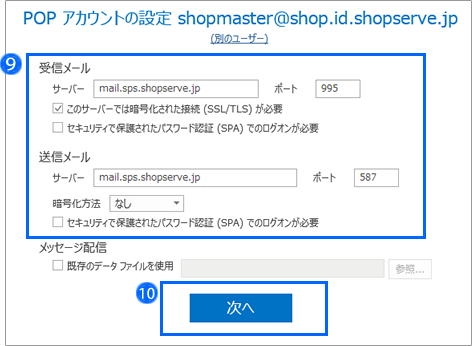
11. 「メールアドレス」のパスワードを入力します。
12. 「接続」ボタンをクリックします。
12. 「接続」ボタンをクリックします。
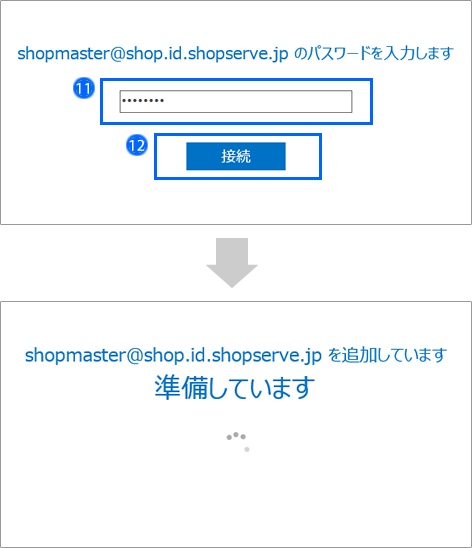
13. ユーザー名とパスワードが入力済みの画面が表示されるので、
パスワードではなくユーザー名の方へ、独自ドメインではなく
ショップIDのメールアドレスを入力し直します。
例) *******@ショップ ID.shopserve.jp
14. 「OK」ボタンをクリックします。
パスワードではなくユーザー名の方へ、独自ドメインではなく
ショップIDのメールアドレスを入力し直します。
例) *******@ショップ ID.shopserve.jp

4.で、設定するメールアドレスとして独自ドメインではなく、ショップIDのメールアドレスを入力している場合は、この画面は表示されません。次のステップへ進んでください。
14. 「OK」ボタンをクリックします。
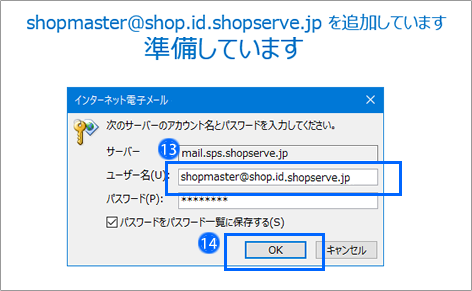
15. 「OK」ボタンをクリックし、画面を閉じます。
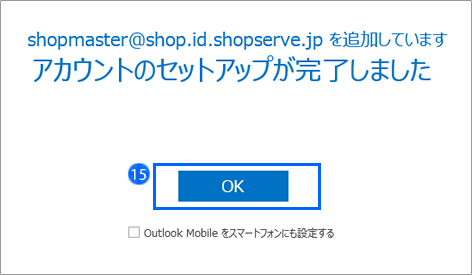
16. 戻った画面で再び「ファイル」をクリックします。
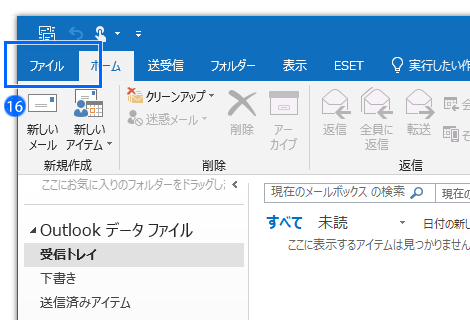
17. 「アカウント設定」をクリックします。
18. 「アカウント設定(A)」をクリックします。
18. 「アカウント設定(A)」をクリックします。
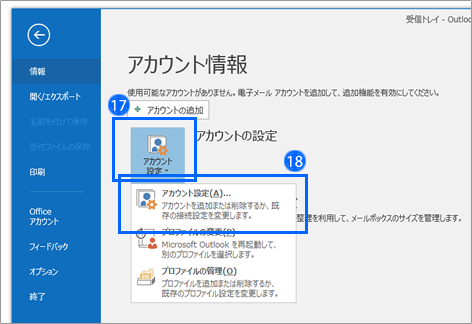
19. 設定したアカウントの名前を選択し、「変更」をクリックします。
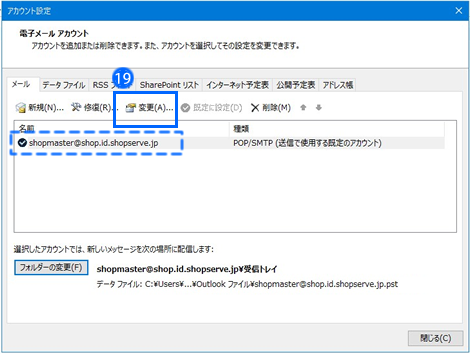
20. メールの「送信者」欄に表示される名前を入力します。
メールを受信した人が誰からのメールかすぐわかる名前を入力します。
21. 「詳細設定」をクリックします。別画面が開きます。
メールを受信した人が誰からのメールかすぐわかる名前を入力します。
21. 「詳細設定」をクリックします。別画面が開きます。
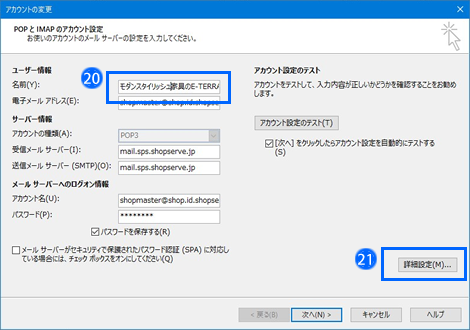
22. 「送信サーバー」のタブをクリックします。
23. 「送信サーバー(SMTP)は認証が必要」に
チェックが入っている事を確認します。
24. 「OK」ボタンをクリックして画面を閉じ、元の画面に戻ります。
23. 「送信サーバー(SMTP)は認証が必要」に
チェックが入っている事を確認します。

「次のアカウントとパスワードでログオンする」を選択する場合は、受信メールサーバーのアカウントとパスワードと同じものを入力してください。
24. 「OK」ボタンをクリックして画面を閉じ、元の画面に戻ります。
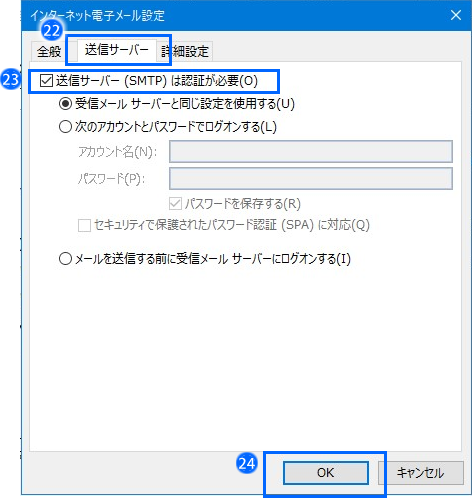
25. 戻った画面で「次へ」をクリックし、完了します。
設定は以上です。
設定は以上です。