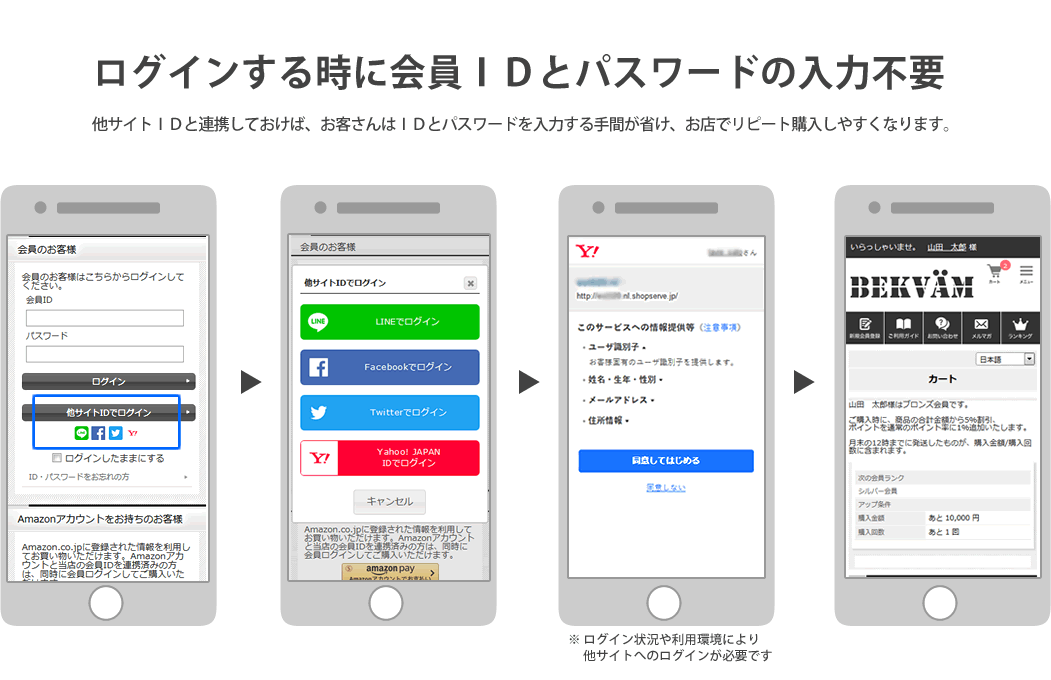
Yahoo! JAPAN IDでログインできるようにする - 他サイトID連携 -
1 Yahoo! JAPAN ID連携の利用設定をする
1-1 Yahoo! JAPAN のアプリを作成する
■ Yahoo! JAPANにログインをする
Yahoo! JAPAN IDをお持ちでない場合、下記リンクより事前にアカウントを作成しログインしてください。
アカウントの作成方法や詳しい操作方法については、 サービス提供元にご確認ください。
Yahoo! JAPAN:https://www.yahoo.co.jp/
■アプリケーション情報を入力する
▼Yahoo! JAPAN デベロッパーネットワーク
https://e.developer.yahoo.co.jp/register
-
ID連携利用有無
「 ID連携を利用する 」を選択します。 -
属性取得APIを利用しますか?
「 属性取得APIを利用する 」を選択します。 -
アプリケーションの種類
サーバーサイド(Yahoo! ID連携 v2)を選択します。 -
属性取得APIで追加して取得する情報
「 姓名などの氏名を取得する 」と「 メールアドレスを取得する 」にチェックを入れます。 - アプリケーションの利用者情報(契約者情報)
利用者情報を「 個人 」または「 法人・個人事業主 」を選択してから、必要情報を入力してください。 - 個人情報授受にかかる確認事項
「 同意する 」または「 同意しない 」を選択してから、必要情報を入力してください。 - 住所
契約者住所の入力や利用者の所在地を選択します。 -
アプリケーションの基本情報
- アプリケーション名
WEBサイト名(お店の名前)を入力します。 - サイトURL
トップページのURLを入力します。 - プライバシーポリシーURL
規約を確認し「 同意する 」にチェックを入れてください。 - 利用規約URL
ご利用案内ページのURLを入力します。

ご利用案内ページに個人情報を取得する案内方法は、LINE ID連携のマニュアルを参考にしてください。
>>サンプルの文面
- アプリケーション名
-
ガイドライン
規約を確認し「 同意する 」にチェックを入れてください。 -
「 確認 」ボタンをクリックすると、入力内容の確認画面が表示されます。次の画面で「 登録 」ボタンをクリックして完了します。
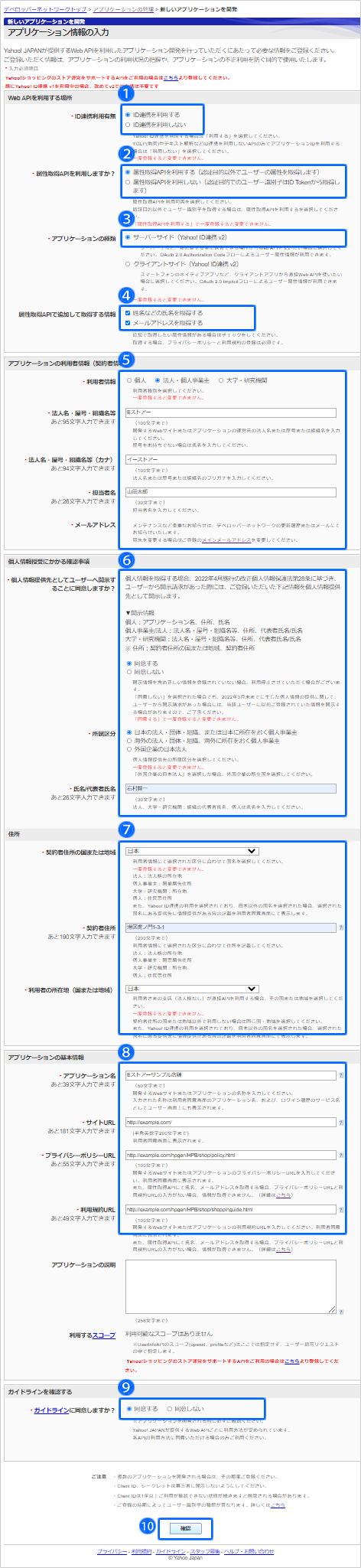
■アプリケーションの作成を完了する
- アプリケーションの登録が完了すると、
ClientID と シークレット を発行されます。
「 アプリケーション詳細 」をクリックします。
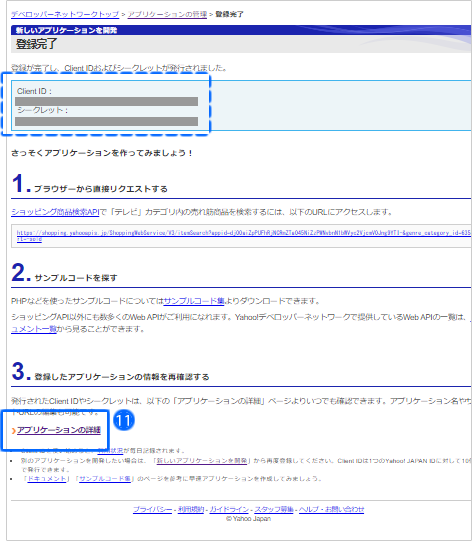
■ClientID と シークレット を確認します
-
ClientID と シークレット を確認します。
ショップサーブの管理画面への設定方法は「1-2」を参照してください。
-
先ほど入力した内容を確認します。
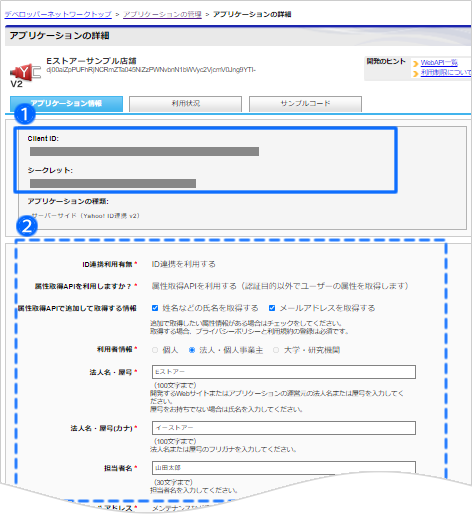
■コールバックURLを入力します
ショップサーブの管理画面に表示されているコールバックURLをすべて入力します。
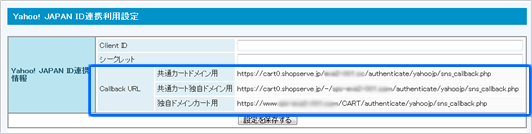

独自ドメインを利用していない店舗さんは、「共通カートドメイン用」のみが表示されます。

スペースが入らないよう1行づつ、コピーしてURLを貼り付けましょう。
4.「 更新 」ボタンをクリックします。

作成したアプリケーションは、一覧で管理されます。
https://e.developer.yahoo.co.jp/dashboard/
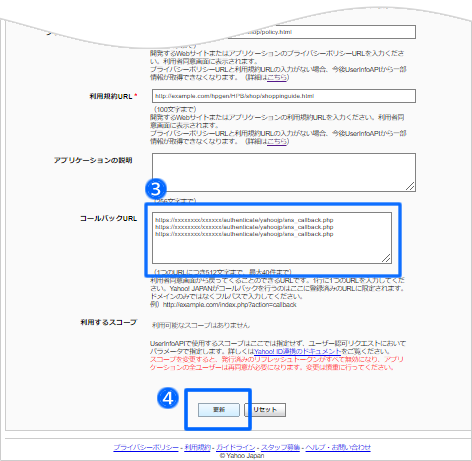
1-2 Yahoo! JAPAN で取得した情報をショップサーブに設定する
■ショップサーブの管理画面を開きます

■利用設定をする
- Yahoo! JAPANの「利用設定」をクリックします。
-
Yahoo! JAPANのアプリケーション詳細ページから、ClientID と シークレットをコピーして、ショップサーブの管理画面に貼り付けます。
- 「設定を保存する」ボタンをクリックします。
- 「閉じる」ボタンをクリックします。
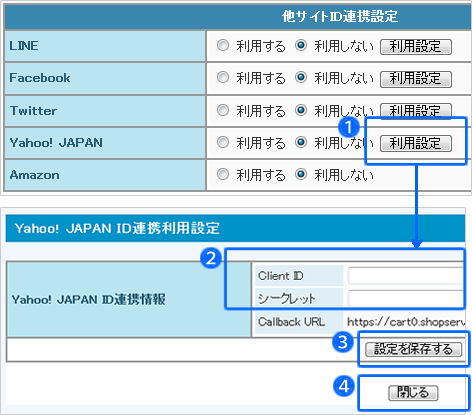
■利用するに切り替える
6. 画面最下部の「設定を保存する」をクリックします。
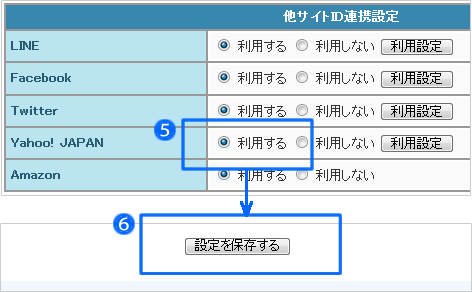
2 カートの流れ

他サイトID連携機能は、お気に入り登録時やLPカートでは利用できません。
2-1 Yahoo! JAPAN IDで新規会員登録する
次回以降は、Yahoo! JAPAN IDとパスワードを使って、ショップサーブのお店で簡単にログインができるようになります。
■商品をカートに入れる
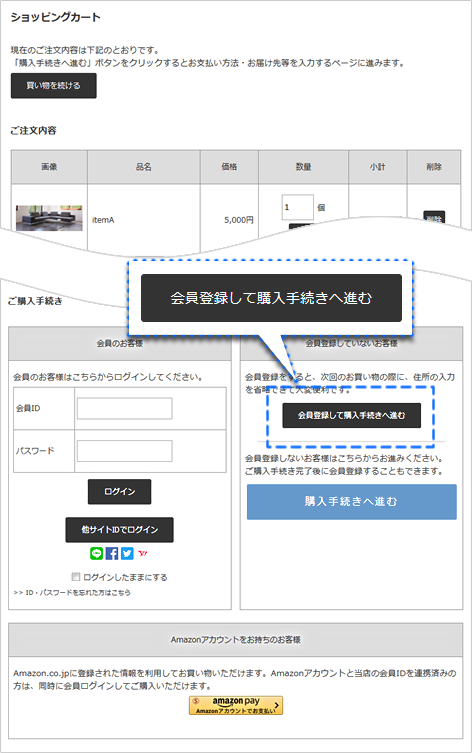
■Yahoo! JAPAN IDで新規会員登録する
- 「他サイトIDで新規会員登録」ボタンをクリックします。
- 「Yahoo! JAPAN IDでログイン」ボタンをクリックします。
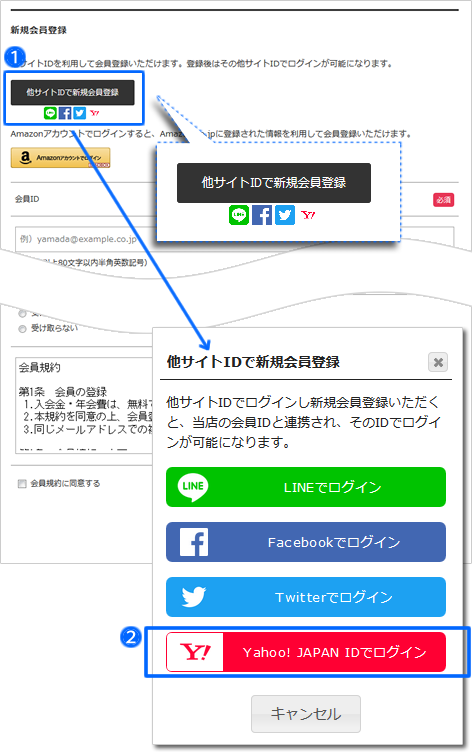
■ログインを認証する
Yahoo! JAPANの認証画面が表示されたら「 同意してはじめる 」ボタンをクリックしてください。

Googleアナリティクスをご利用の場合、参照元除外リストに
Yahoo! JAPAN ID認証画面のドメイン(auth.login.yahoo.co.jp)を追加してください。
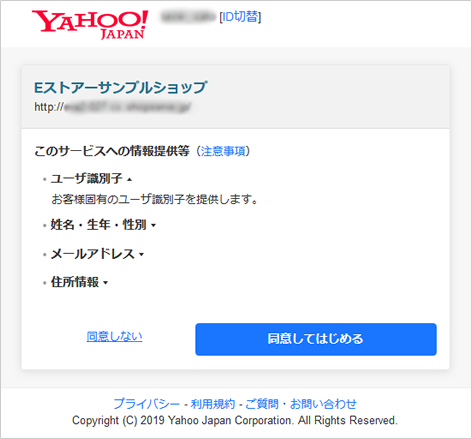
■会員登録を完了する
-
必須項目を入力します。
「メールアドレス」「お名前」「お名前(かな)」「郵便番号」の入力欄に、Yahoo! JAPANIDの登録情報が反映されています。反映された情報の編集もできます - 会員規約に同意します。
-
「会員登録する」ボタンをクリックします。
次の確認画面で、会員登録を完了してください。
カート画面で購入手続き時に会員登録が完了すると、ショップサーブのお店の会員IDとYahoo! JAPANIDが自動連携されます。マイページで改めて連携する必要はありません。
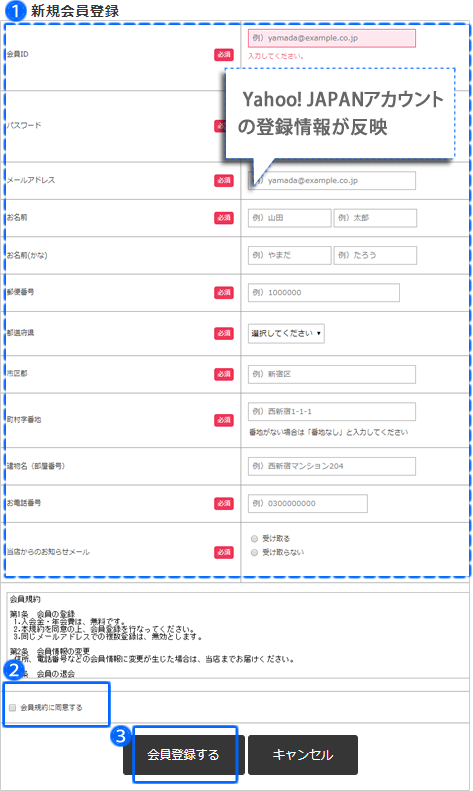
2-2 Yahoo! JAPAN IDで会員ログインする
■商品をカートに入れる
- 「他サイトIDでログイン」ボタンをクリックします。
- 「Yahoo! JAPAN IDでログイン」ボタンをクリックします。

「他サイトIDでログイン」ボタンは、すでにID連携済のお客さんがクリックするボタンです。ID未連携のお客さんがクリックすると、エラーになりログインできません。マイページでID連携が必要です。
詳しくは、「3-1 マイページでID連携する」を参照してください。

カート画面の「他サイトIDでログイン」ボタンは、管理画面メニュー「 お店設定 > ショッピングカート > メッセージの編集 」で画像の変更もできます。
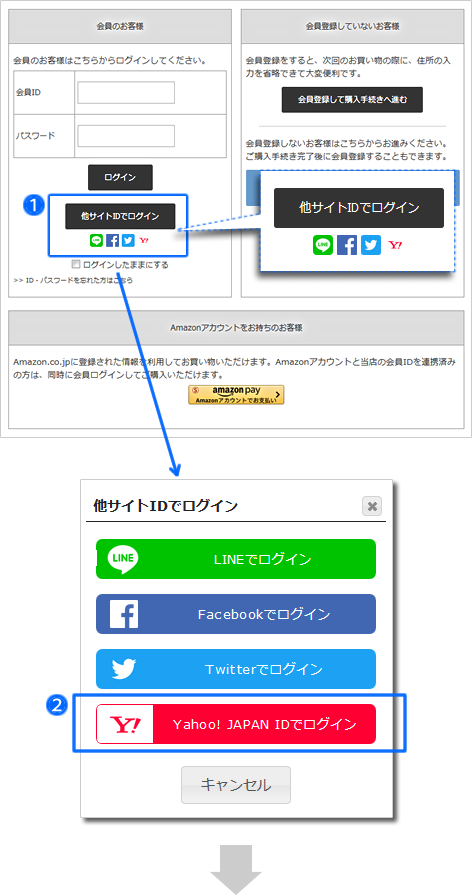
■ログインを認証する
Yahoo! JAPANの認証画面が表示されたら「 同意してはじめる 」ボタンをクリックしてください。
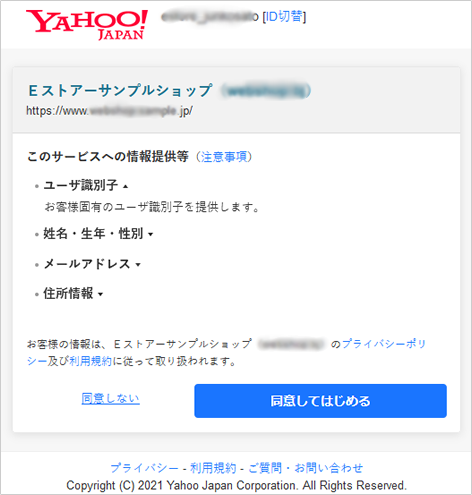
■カート画面に戻る
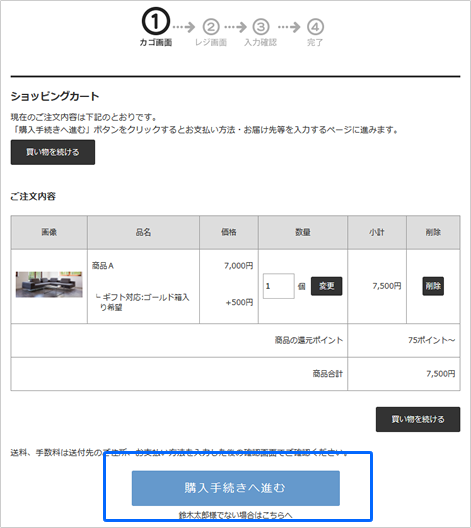
3 Yahoo! JAPAN IDと連携する
店舗さんは、すでにお店で会員登録しているお客さんに、会員IDと他サイトIDとの連携を促しましょう。

他サイトIDで連携する方法は、2通りあります。
1、他サイトIDで新規会員登録する 2、マイページでID連携する
3-1マイページでID連携する
■マイページでログインをする
- お店の会員IDとパスワードを入力してマイページでログインします。
- ログイン後、マイページトップ画面下部に移動し「 他サイトID連携 」のリンクをクリックします。
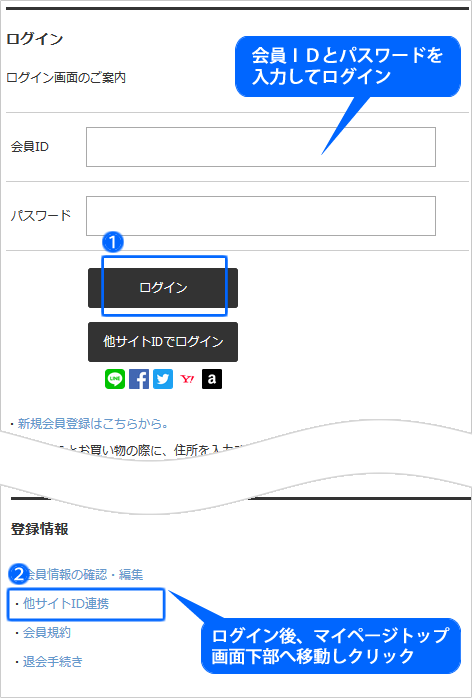
■Yahoo! JAPAN ID と連携する
4. Yahoo! JAPAN IDでログインします。

Yahoo! JAPANの認証画面が表示されたら「 同意してはじめる 」ボタンをクリックしてください。
ID連携は、いつでも解除できます。
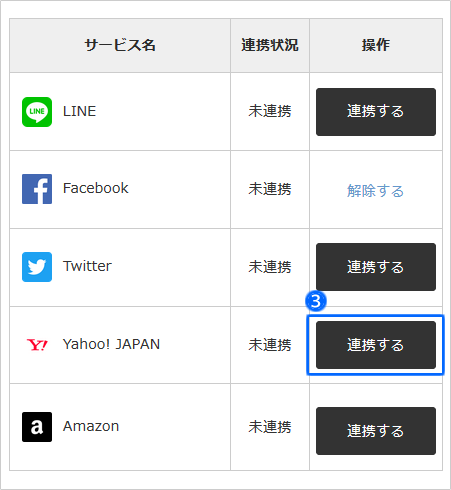
3-2 注文完了後にID連携する
■会員が注文完了後にID連携する
-
注文完了画面で「他サイトID連携へ」ボタンをクリックします。
マイページの他サイトID連携する画面が開きます。 - 「連携する」ボタンをクリックし、Yahoo! JAPAN IDと連携完了します。
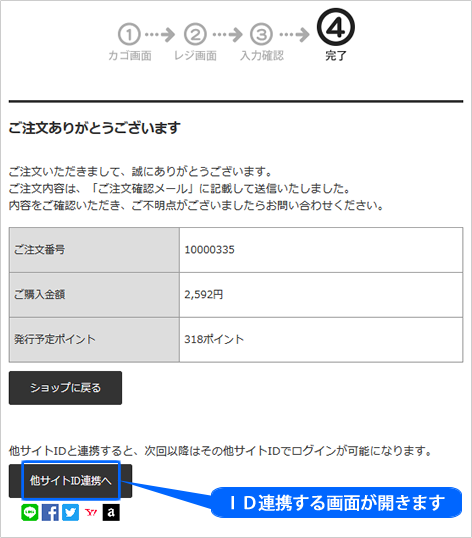
■注文完了後に 新規会員登録してID連携する
- 会員ID、パスワードなどの必須項目を入力後、会員規約に同意して「会員登録する」ボタンをクリックします。
-
会員登録完了画面で「他サイトID連携へ」ボタンをクリックします。
マイページの他サイトID連携する画面が開きます。 - 「連携する」ボタンをクリックし、Yahoo! JAPAN IDと連携完了します。
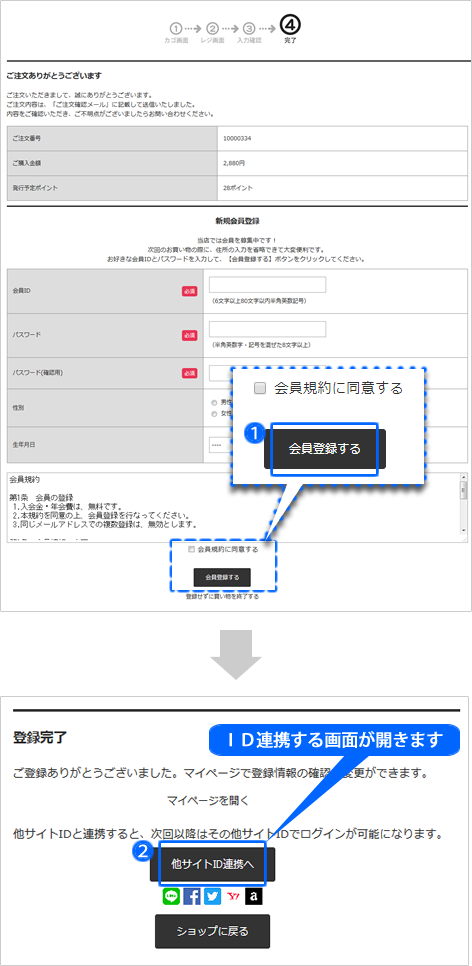
なお、当社ではアプリの設定代行は行っておりません。詳しくは、サービス提供元にご確認ください。




