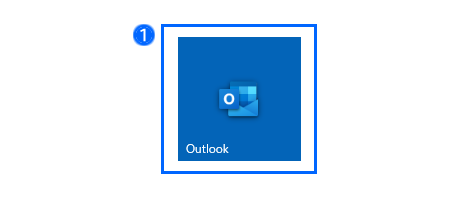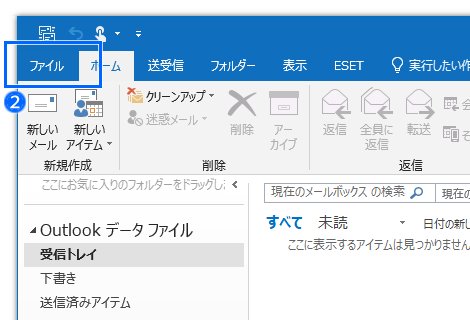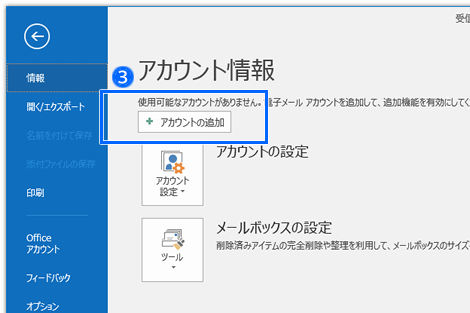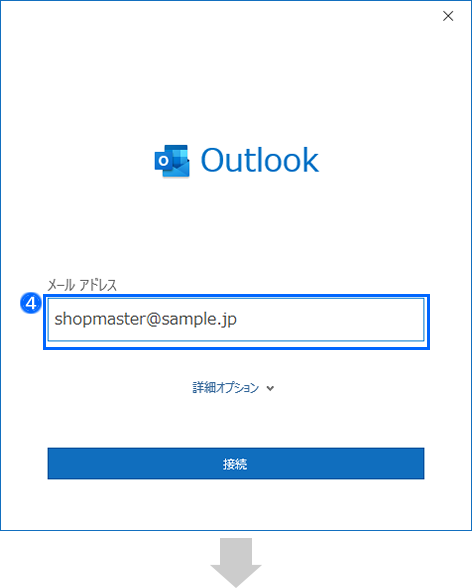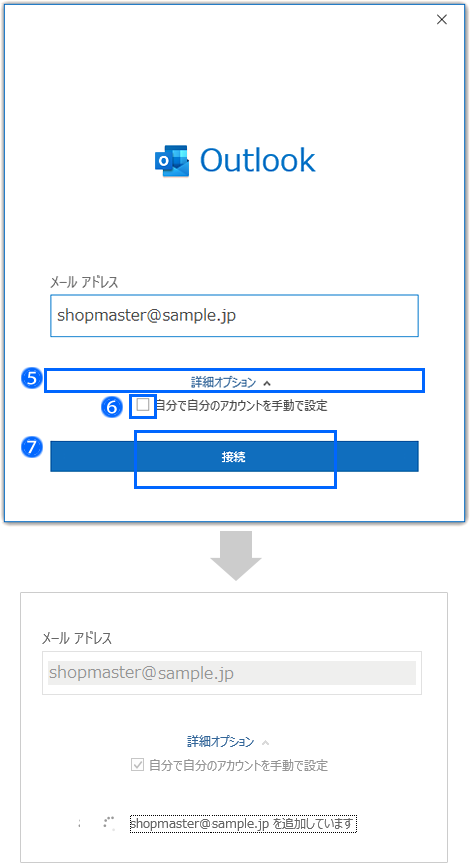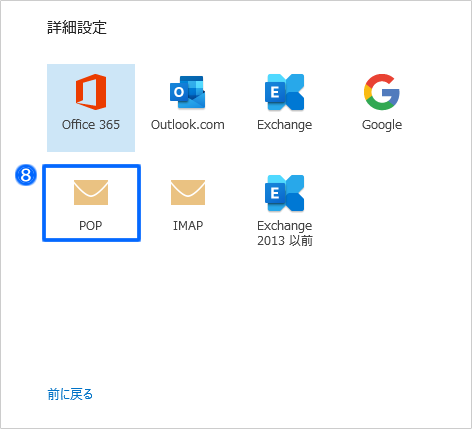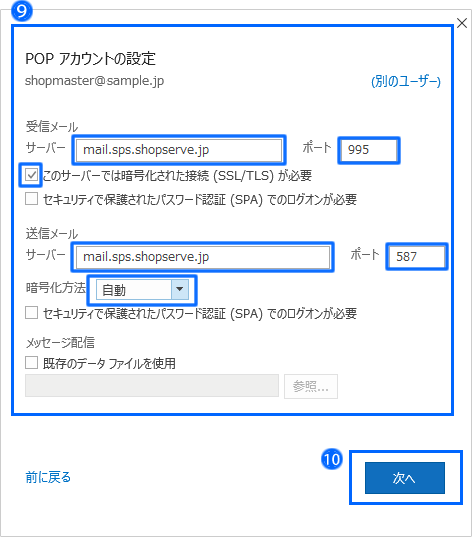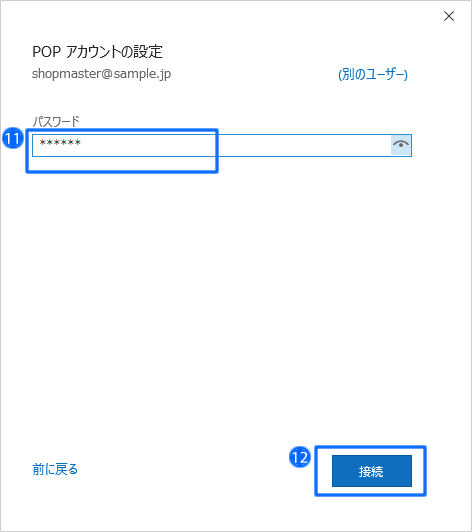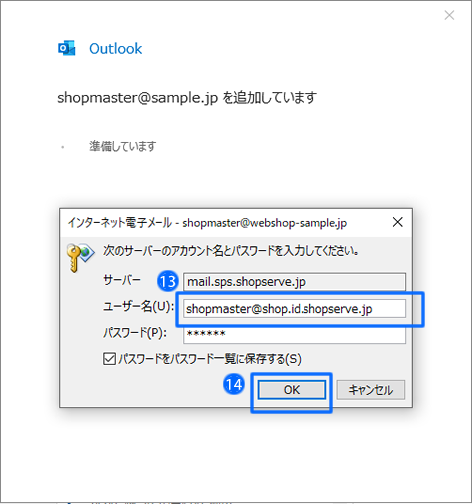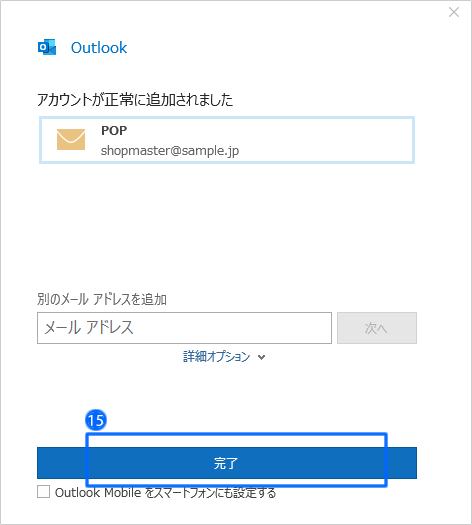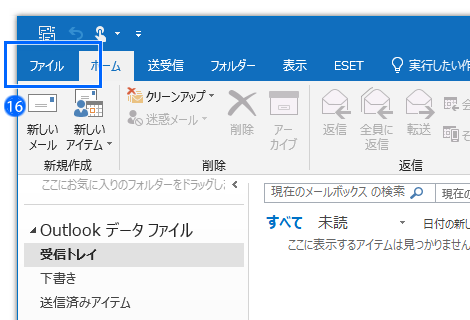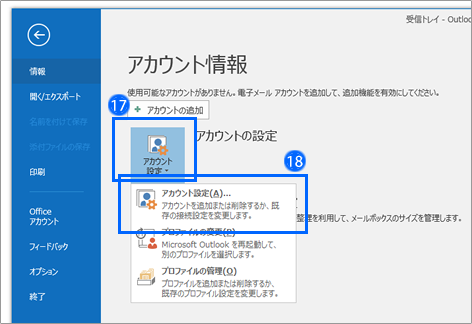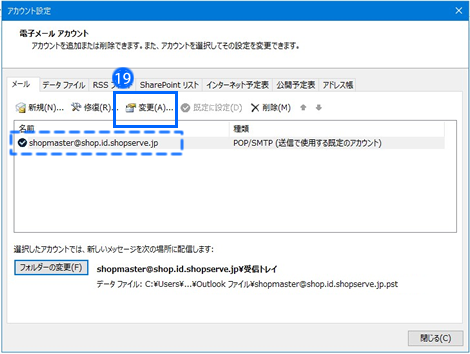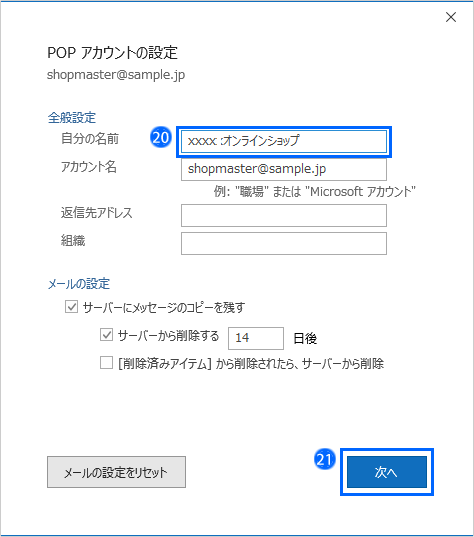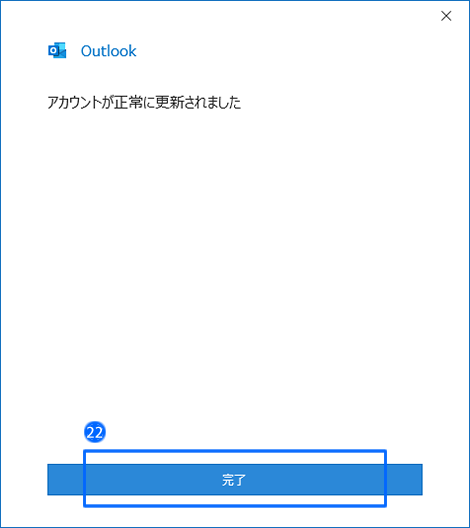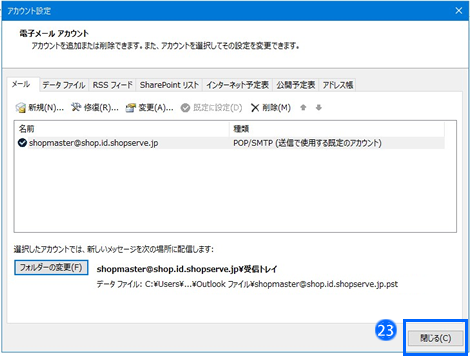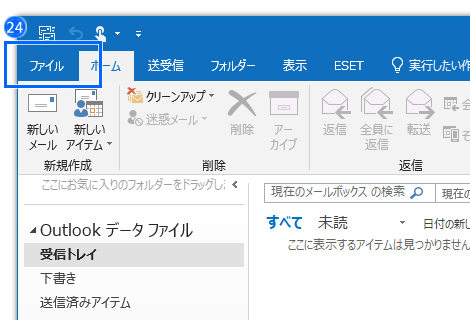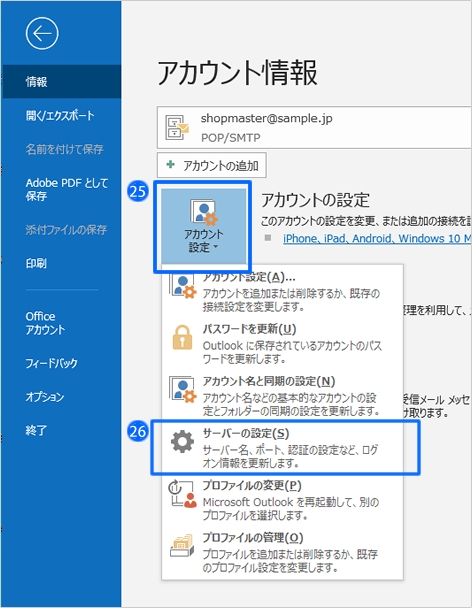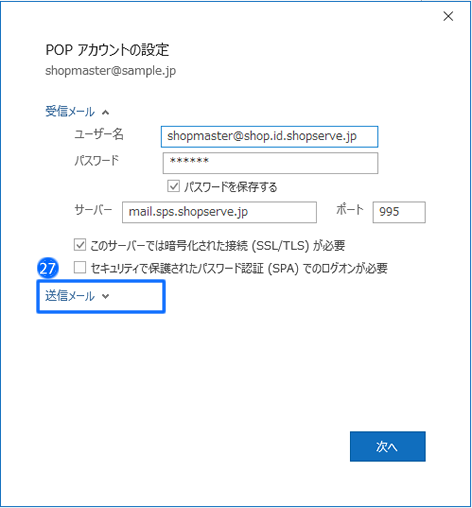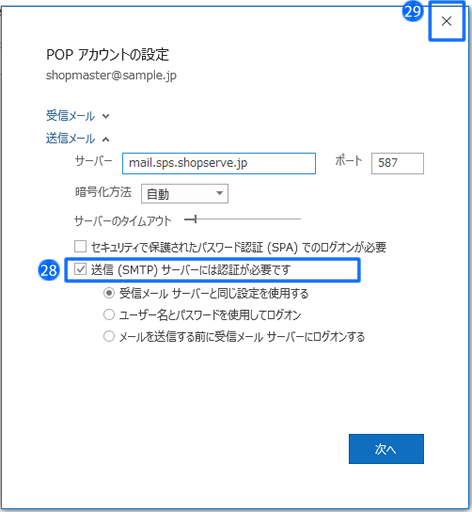1-2 メールソフトに設定する
■ メールアカウントを追加します
1. Outlook2019を起動してください。
2. 画面左上の「ファイル」をクリックします。
3. 「アカウントの追加」をクリックします。
4. 設定するメールアドレスを入力します。
-
ドメイン取得済の場合
*******@独自ドメイン
-
ドメイン未取得の場合
*******@ショップ ID.shopserve.jp

ここで入力した「メールアドレス」は、メールを送信する時に、差出人メールアドレスとして送信先に通知されます。独自ドメインを取得している場合は、「 *******@ショップID.shopserve.jp」ではなく、必ず 独自ドメインのメールアドレスを入力しましょう。
5. 「詳細オプション」をクリックします。
6. 「自分で自分のアカウントを手動で設定」にチェックを入れます。

メールアドレス入力後、詳細オプションを必ずクリックし、「自分で自分のアカウントを手動で設定」にチェックを入れます。
7. 「接続」をクリックします。
[~ を追加しています]と表示されます。
画面が変わるまで、そのままお待ちください。
8. [詳細設定]画面が表示されます。
「POP」を選択します。
9. 以下の通り入力します。
|
受信メール
|
|
サーバー
|
mail.sps.shopserve.jp
|
|
ポート
|
995
|
|
このサーバーでは暗号化された接続(SSL/TLS)が必要
|
チェックする
|
受信メールサーバーのポートは「110」と「995」の両方に対応していますが、 より高いセキュリティでメールを利用できる「995」で設定することを推奨します。
|
送信メール
|
|
サーバー
|
mail.sps.shopserve.jp
|
|
ポート
|
587
|
|
暗号化方法
|
自動
|
送信メールサーバーのポートは「25」と「587」の両方に対応していますが、各インターネットプロバイダの迷惑メール対策に対応している「587」で設定することを推奨します。
10. 「次へ」をクリックします。
11. メールアドレスの「パスワード」を入力します。
12. 「接続」をクリックします。
<パスワードが正しいか確認する方法>
管理画面メニュー「 お店運営 > メールの管理 > メールをみる 」の「環境設定(店舗スタッフアドレス)」で「メールアカウント(ショップIDが含まれるメールアドレス)」と「パスワード」でログインできれば、正しいパスワードです。
13. 「メールアカウント」と「パスワード」の入力が求めまれます。
「独自ドメインのメールアドレス」と「パスワード」が入力済みの画面が表示されますので、ユーザー名を「 *******@ショップID.shopserve.jp」へ書き換えます。
例)
*******@独自ドメイン
↓
*******@ショップ ID.shopserve.jp

設定するメールアドレスが、独自ドメインではなく、ショップIDのメールアドレスの場合、この画面は表示されません。次のステップへ進んでください。
14. 「OK」ボタンをクリックします。
15. メールアカウントが、正常に追加されます。
「完了」をクリックします。
■ 自分の名前を設定する
16. 戻った画面で再び「ファイル」をクリックします。
17. 「アカウント設定」をクリックします。
18. 「アカウント設定(A)」をクリックします。
19. アカウント設定の画面が開きます。
アカウントの名前を選択し、「変更」をクリックします。
20. POPアカウントの設定画面が別画面で開きます。
「自分の名前」にメールアドレスが入力されている状態なので、メールを受信した人が、誰から届いたメールかわかるよう名前を入力します。
21. 「次へ」をクリックします。
22. 「アカウントが正常に更新されました」と表示されます。
「完了」をクリックします。
23. アカウントの設定画面も閉じます。
■ サーバーの設定を確認する
24. 画面左上の「ファイル」をクリックします。
25. 「アカウント設定」をクリックします。
26. 「サーバーの設定(S)」をクリックします。
27. POPアカウントの設定画面が開きます。
受信メールが初期値で開いています。
「送信メール」をクリックします。
28. 「送信サーバー(SMTP)サーバーには認証が必要です」に
チェックが入っている事を確認します。
29. チェックが入っていれば、画面を閉じます。
チェックが必要な場合、「次へ」をクリックして更新します。
設定は以上です。

正常にメールが送受信できるかどうか、
他の人にメッセージを送信する前に、自分のメールアドレス宛にテス卜送信してみましょう。