
定期購入・頒布会機能を利用するための申込方法や利用開始までの流れは、他のページでご案内しています。
>>詳しくは、オンラインサポート「185」で検索
定期購入・頒布会の申し込みを確認する
1 受注処理
1-1 受注台帳で受注を確認する

■受注処理は、通常商品と同様、受注台帳をチェックするだけです
2回目以降のお届け分は、お届けスケジュールに沿って自動的に注文確定し、受注台帳に反映されます。
■受注一覧で新しい注文を確認します
- 「注文者」の項目に、定期購入の注文には「定」アイコン、頒布会の注文には「頒」のアイコンが表示されます。
- 通常商品の受注処理と同じく、「注文番号」をクリックして受注の詳細を確認します。
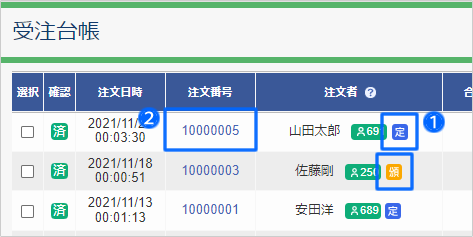
■受注詳細を確認します
通常商品の受注処理と異なる点は、以下のとおりです。
- 定期購入、頒布会の「申込番号」が表示されます。
- 「注文経路」に「申込台帳」からの受注であることが表示されます。
- 定期購入の継続特典(価格割引、ポイントプレゼント、同梱物)を設定している場合は、お届け回数が設定した回数に達すると、継続特典の情報が表示されます。
継続特典が「価格割引」の場合は、受注詳細の「注文内容」の項目に「定期購入割引」と表示され割引額も確認できます。

定期購入、頒布会のお申し込み後、店舗さんとお客さん宛に「申込確認メール」が届きます。通常の注文確認メールは届きません。

受注データをキャンセルした場合は、購入回数が自動で減算されます。
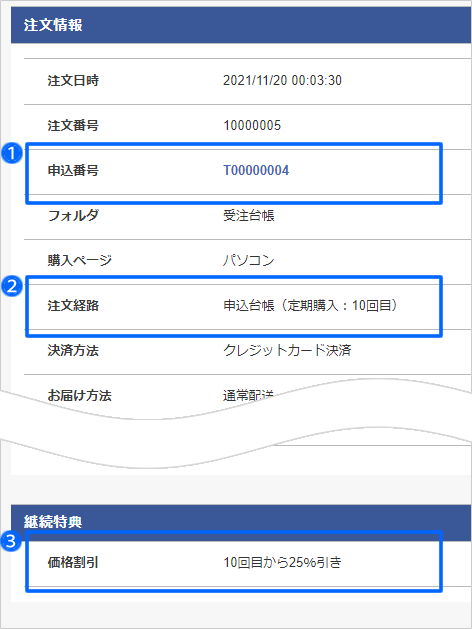
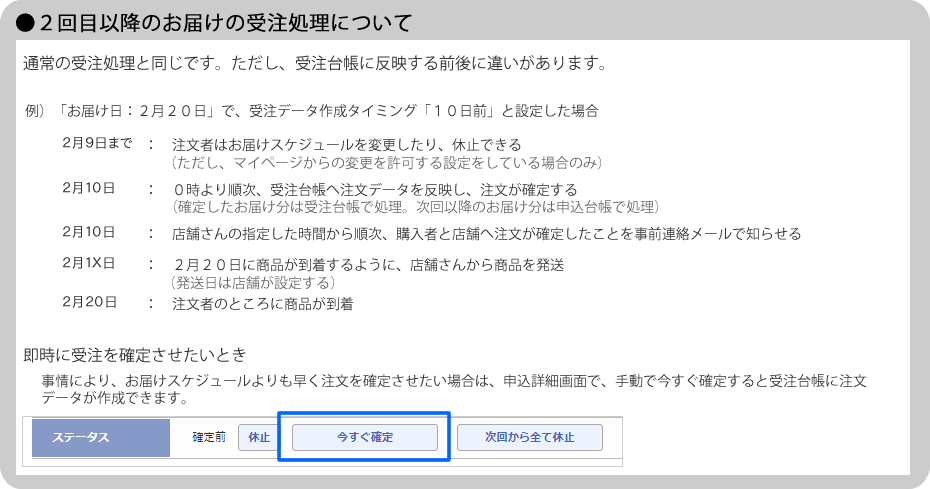
1-2 受注台帳の一括ダウンロードで受注を確認する

■「編集」をクリックします
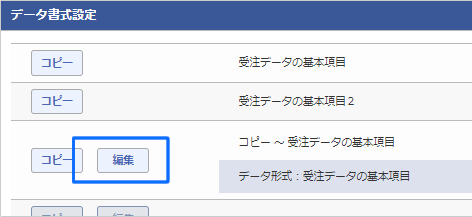
■ダウンロードする受注データの項目を追加します
- 受注データでダウンロードできる定期購入・頒布会に関する項目は5項目あります。必要な項目は追加してください。
- 申込番号
- 定期購入割引
- 定期購入・頒布会(回数)
- 同梱物番号
- 同梱物名

定期購入・頒布会の注文のダウンロード項目は標準の受注データでダウンロードできないため、必要な項目を追加する必要があります。 - ①で選択したまま、「追加」をクリックします。
- 「設定を保存」をクリックします。
受注データのダウンロード項目に追加されます。
受注データのダウンロード方法は、他のページでご案内しています。
>>詳しくは、オンラインサポート「099」で検索
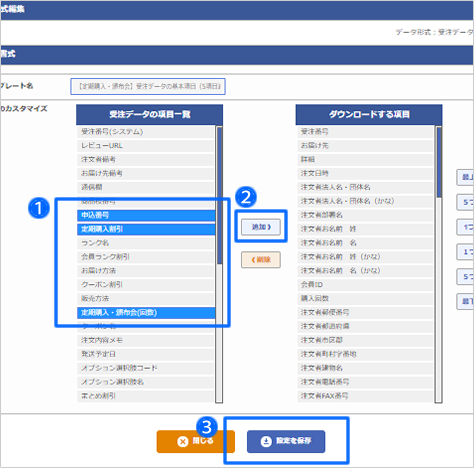
2 申込処理
2-1 申込台帳で注文内容を確認する

■新しい申込を確認します
- 「新しい申込を確認する」をクリックします。

「申込台帳を開いたら自動で新規申込を取得する」設定にしている場合は、クリック不要です。
管理画面メニュー「お店設定 > Eストアーリピート > 定期購入・頒布会の設定 > 新規申込の取得方法」 - 検索ボックスで条件を指定します。
- 「検索」をクリックします。
検索結果の一覧が表示されます。
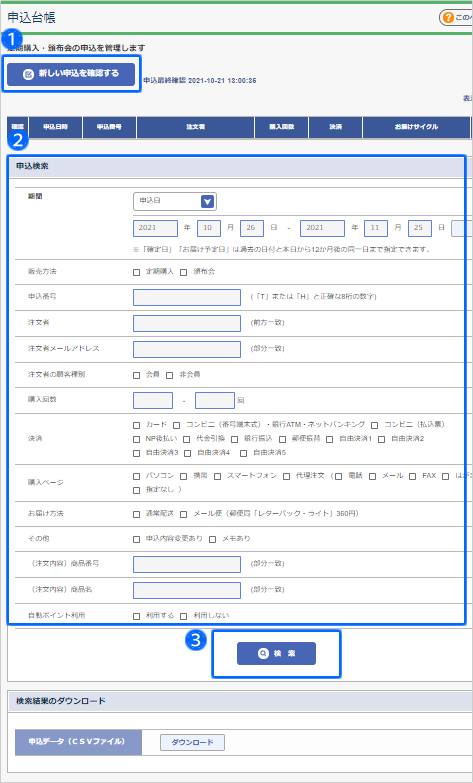
■申込番号をクリックします
定期購入・頒布会の詳細が確認できます。
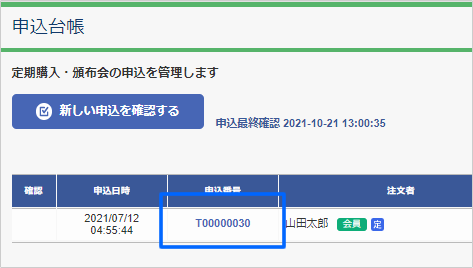
■申込詳細を確認します
- 申込情報
- 申込内容
- お届けスケジュール
- 注文確定リスト
- 注文者情報
- お届け先情報
- メモ
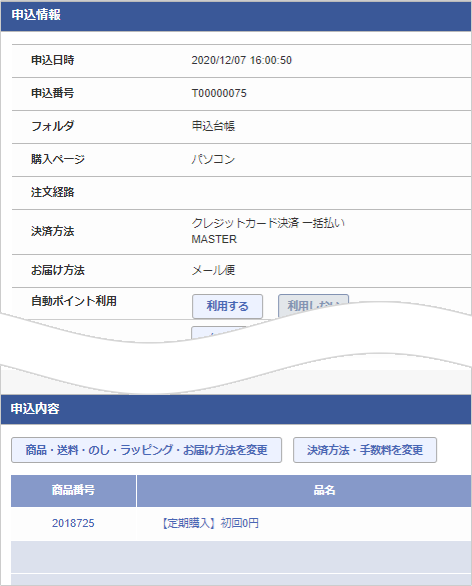
2-2 申込台帳で注文内容を変更する
■商品や送料、決済方法、手数料の変更
操作方法は、受注台帳と同じです。
定期購入・頒布会の申込詳細画面で「商品・送料・のし・ラッピング・お届け方法を変更」または「決済方法・手数料を変更」をクリックして変更します。
受注台帳での注文内容の変更方法は、他のページでご案内しています。
>>詳しくは、オンラインサポート「039」で検索

申込台帳での変更は注文確定前のお届け分に対し変更が反映されます。注文確定分のお届け分は、通常商品と同様に、受注台帳で変更してください。

頒布会商品は商品の追加・変更ができません。
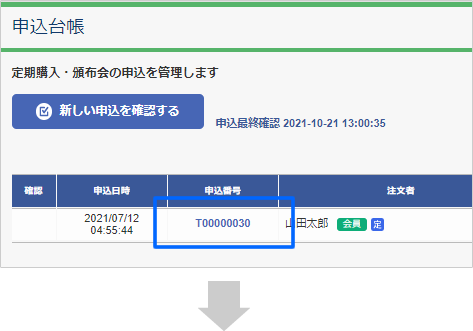
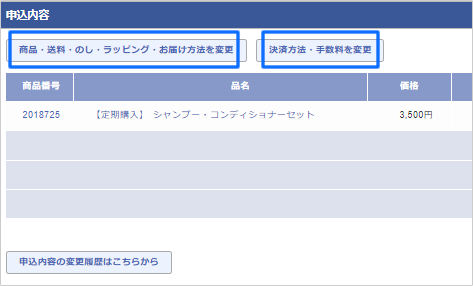
■お届けサイクル、割引、ポイントの変更
編集画面が開き、変更できます。
- 購入回数
- お届けサイクル・時間帯
- 特典内容
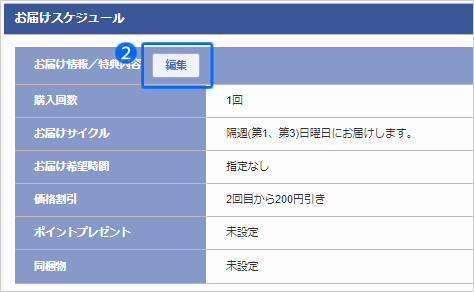
■注文者情報とお届け先情報の変更
ここで変更した内容は、すべて「次回確定分の受注」から反映されます。
すでに受注台帳に反映してしまった注文には適用されません。
- 注文者の情報を変更する場合は、「編集」をクリックし、変更します。
- お届け先の情報を変更する場合は、「編集」をクリックし、変更します。
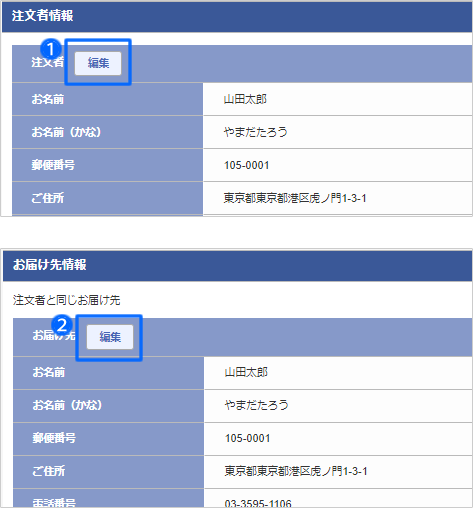
■メモの保存

ここで保存されたメモは、受注データが作成される度に、受注台帳の注文内容のメモ欄に表示されます。
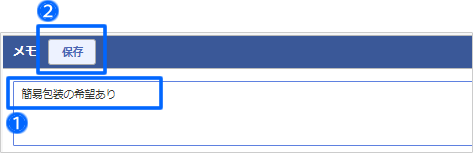
■クレジットカード決済でエラーが発生した場合
お客さんのカード利用状況の都合でエラーが発生した場合は、申込詳細画面に赤字でエラーが表示され、メールでも店舗さん宛てにエラー報告が届きます。
件名 :【エラー報告】注文データを作成できませんでした(T00000000)
本文:------------------------------------------------
ご担当者 様
お申込情報の注文確定処理でエラーが発生したため、注文データを
作成できませんでした。
下記、エラー報告をご確認いただき、エラーを解消の上、申込台帳
から注文確定の再開処理を行ってください。
【エラー報告】
------------------------------------------------------------
[お申込番号] T00000000
[商品名] 2018725/ 商品A
[お届け予定日] 2021年1月7日(木)
[エラー内容]
クレジットカードの有効性が確認できませんでした
------------------------------------------------------------

メール送信先は、管理画面メニュー「お店設定 > ショッピングカート > 注文確認メールの設定」の差出人メールアドレスに設定したアドレスです。
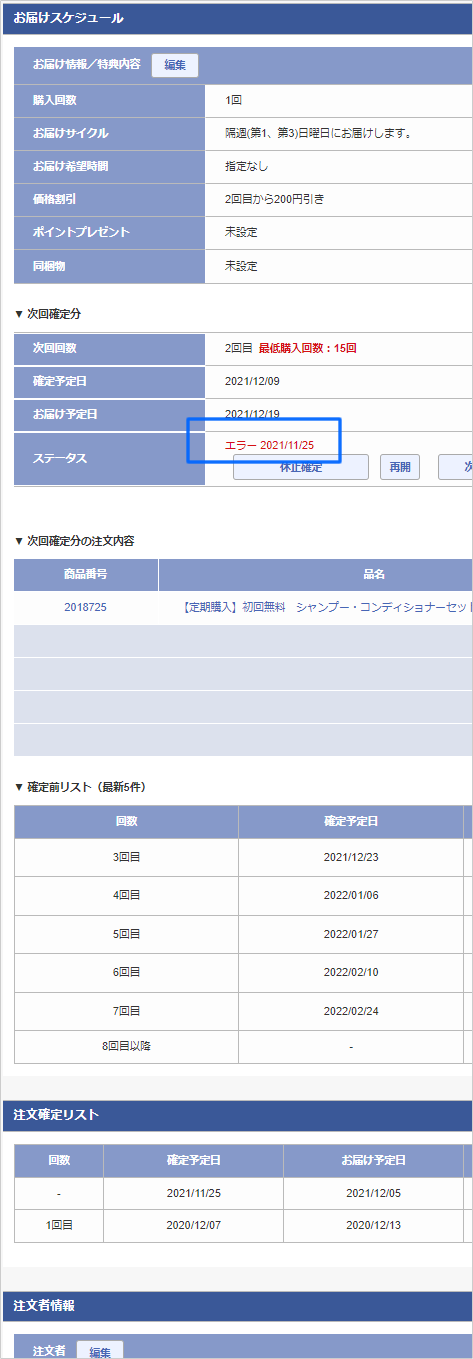
■お客さんにカードエラーを解消してもらいます
定期購入・頒布会のお支払い方法の変更方法は、「3-2 マイページで申込内容を変更する」の「■お支払い方法を変更する」でご案内しています。

クレジットカード決済で定期購入をお申し込みする時、会員はカード情報の登録が必須です。マイページでカード情報が変更できるように、事前に設定して下さい。
【手順】
1. 管理画面メニュー「お店設定 > お店運用 > 決済方法の設定」
2. クレジットカード決済の「詳細設定」をクリック
3. カード情報登録を「表示」を選択
4. 「保存する」をクリック
次回確定分がエラーになった後に、マイページからクレジットカード情報を変更すると、店舗さん宛てに以下のメールが送信されます。
件名 :申込台帳で確定作業をしてください
本文:------------------------------------------------
◯◯◯◯ 様
クレジットカードがエラーになっている定期購入・頒布会の利用者が、
クレジットカード情報を変更しました。
申込台帳の申込詳細を確認のうえ、確定作業をしてください。
------------------------------------------------------------
会員ID : ◯◯◯◯
申込番号 : ◯◯◯◯
------------------------------------------------------------

メール送信先は、管理画面メニュー「お店設定 > 会員機能 > 会員への自動送信メール設定」の「差出人メールアドレス」に設定したアドレスです。
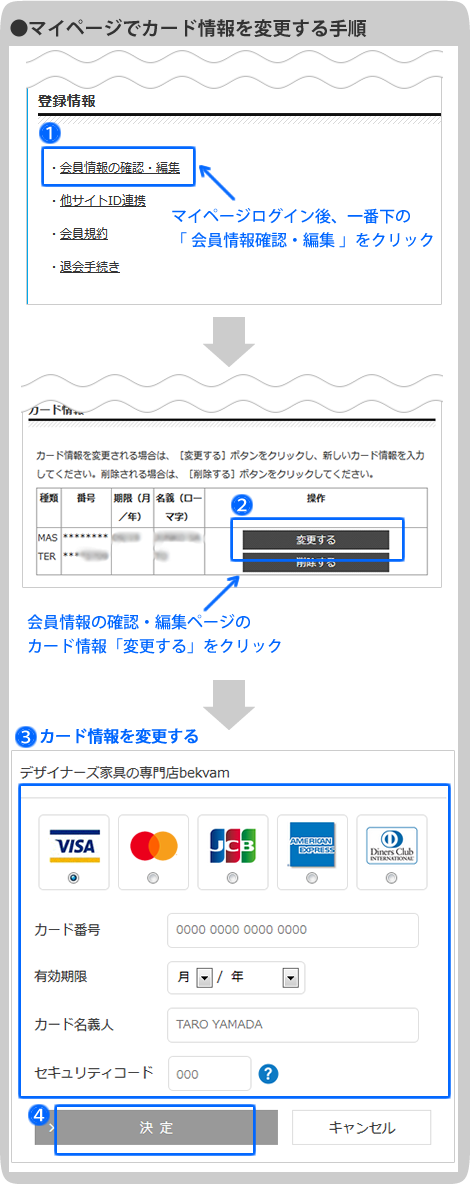
■次回確定分の注文データを作成します
注文データ作成時に発生したエラーを解消するためには、お届けサイクルを変更せずに、初回お届け日のみを変更して保存する必要があります。
- 申込詳細のお届けスケジュール覧のお届け情報/特典内容の「編集」をクリックし、お届け情報の編集画面が開きます。
- お届けサイクルの「変更後の初回お届け日」を選択します。
次回のお届けする予定日を指定します。 - 「クリックしてお届け予定日を確認する」をクリックします。
- 「変更後1回目のお届け予定日」~「変更後3回目のお届け予定日」の日付を確認します。
- 「確認画面へ」をクリックします。
- 確認画面で、変更後のお届け情報を確認します。
問題なければ「変更を保存」をクリックします。
申込詳細画面に戻ると、「▼次回確定分」の項目が申込データが更新中になります。数分時間おいて確認すると、ステータスの赤文字のエラーが消えて、お届け予定日に「変更後の初回お届け日」に選択した日付が反映されています。
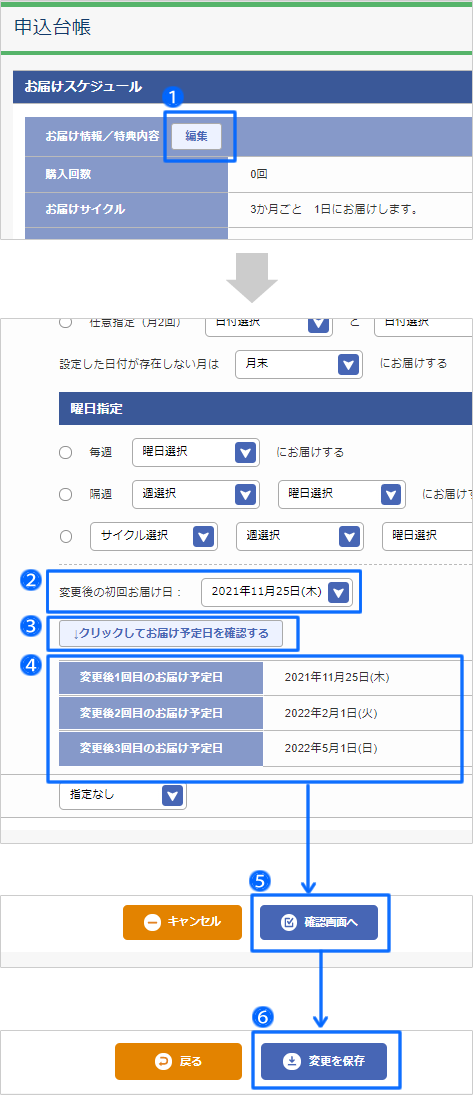

「今すぐ確定」をクリックすると、すぐに受注台帳に注文データを作成することができます。
定期購入のお支払い方法がクレジットカードの場合は、注文確定時にオーソリを実行します。カードが有効であれば、エラーにならず注文データが受注台帳に作成されます。
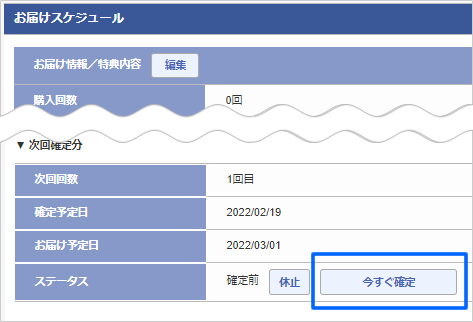
2-3 申込台帳で定期購入を休止する
■定期購入の休止・再開(頒布会は不可)
- 次回確定分のみの定期購入を休止する場合は、申込台帳の詳細画面の
「▼次回確定分」にある「休止」をクリックすると、即時反映されます。
ステータスは、「確定前」から「休止」表示に変わります。 - 休止した定期購入を再開する場合は、「再開」をクリックすると、即時反映されます。
ステータスは、「休止」から「確定前」表示に変わります。

- 定期購入のみ休止・再開できます。頒布会は休止できません。
- 「確定前」の受注のみ、休止・再開できます。
- 休止・再開は、受注一回分ごとに処理します。
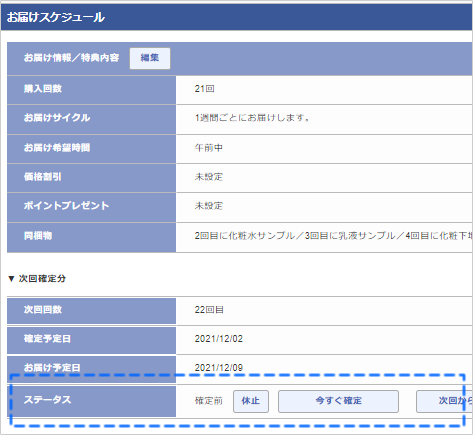
- 次回確定分以降全ての定期購入を休止する場合は、申込台帳の詳細画面の「▼次回確定分」にある「次回から全て休止」をクリックすると、即時反映されます。
次回確定分以降のステータスが、全て「確定前」から「休止」表示に変わります。 - 休止した定期購入を全て再開する場合は、「次回から全て再開」をクリックすると、即時反映されます。
次回確定分以降のステータスが、全て「休止」から「確定前」表示に変わります。

- 定期購入のみ休止・再開できます。頒布会は休止できません。
- 「確定前」の受注のみ、休止・再開できます。
- 「▼次回確定分」に表示されている申込だけでなく、「▼確定前リスト(最新5件)」に表示されている申込も休止・再開されます。
- 最低購入回数制限が設定されている受注は、赤字で「最低購入回数」が表示されます。
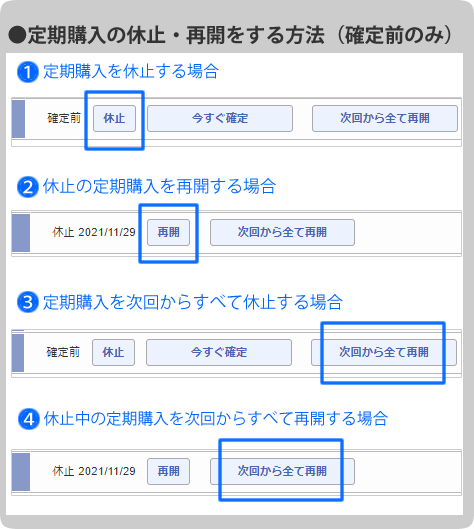
■定期購入・頒布会の解約

- 注文者には申込解約メールが必ず送信されます。
- 申込情報は
管理画面メニュー「お店設定 > 定期購入・頒布会の設定 > 申込台帳設定」で設定したフォルダに移動します。 - 解約自体をキャンセルすると、申込台帳に戻せます。
>>詳しくは、オンラインサポートで「039」で検索
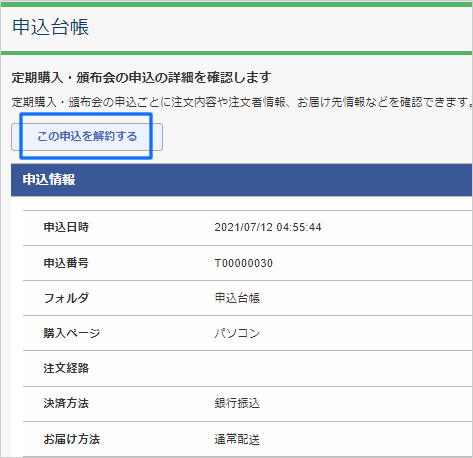
3 カートの流れ・マイページの使い方
3-1 定期購入のカートの流れ
■商品詳細ページからカートに進みます

最低購入回数が設定されており、かつ商品詳細ページにも「表示する」の設定にしていると、「カートに入れる」ボタン付近に、最低購入回数設定時のご案内欄に入力した説明文が表示されます。
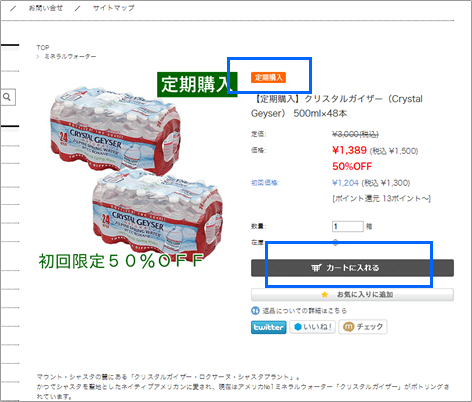
■会員としてログインします

定期購入・頒布会は会員登録が必須の機能です。
非会員は新規会員登録をしないと購入できません。「1-2」で会員機能の設定についてご案内しているので、ご確認ください。
なお、代理注文機能から申し込んだ場合に限り、非会員でも定期購入を注文できます。この場合は、注文変更や解約は店舗へ直接連絡して店舗側で対応することを想定しています。
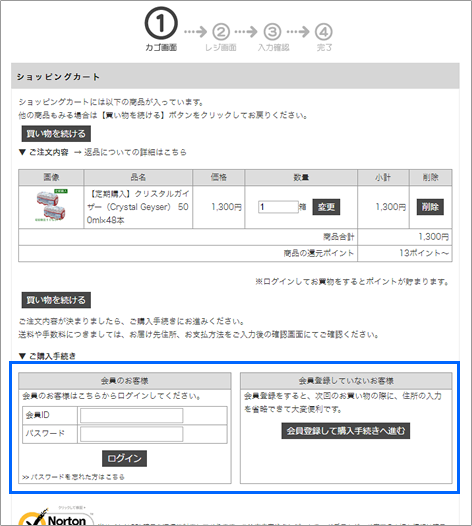
■購入者情報を入力します
- 複数送付先を選択できない
- 店舗が定期購入・頒布会用に設定した支払い方法しか選択できない
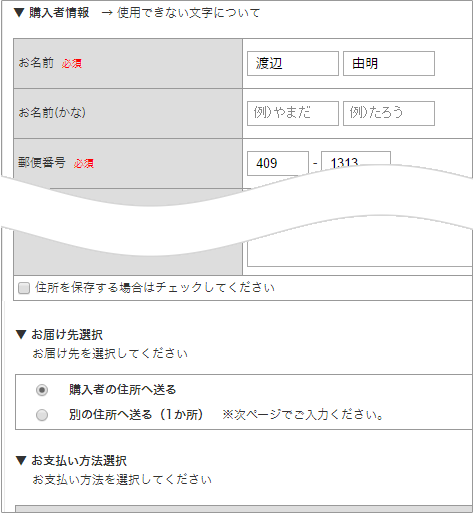
■お届けスケジュールを選択します
- 「初回お届け日」「お届け日指定」「時間帯指定」を選択します。
- 「↓クリックしてお届け日を確認する」をクリックします。
- 「▼直近のお届け日」と「カレンダー」が表示され、お届け日がオレンジ色で表示されます。
確認画面を経たのち、注文完了となります。
注文確認メールに代わって、申込確認メールが届きます。
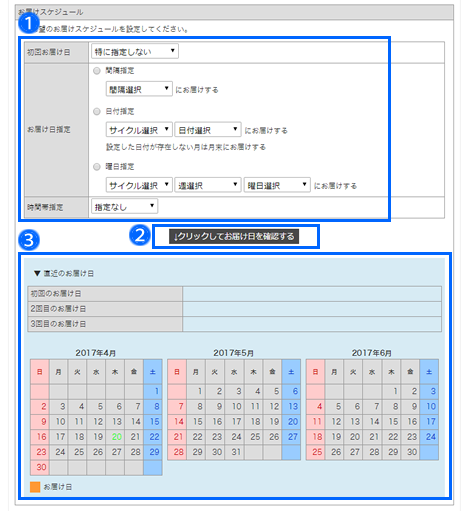
3-2 マイページで申込内容を変更する
■マイページにログインする
- 「会員ID」「パスワード」を入力し、ログインします。
- マイページトップに表示される「申込番号」をクリックします。
申込詳細ページが開き、注文内容の確認と変更ができます。
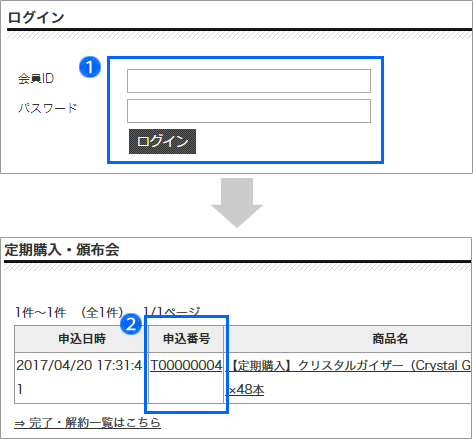
■お届けスケジュール変更・休止・再開をする
- 定期購入のお届けスケジュール変更
「変更」をクリックすると、お届スケジュール変更ページが開き、お届けサイクルが変更できます。
複数のお届けサイクルから注文者が選択できるように設定している場合のみ、マイページからお届けスケジュールを変更できます。 - 定期購入の休止・再開
「休止」をクリックすると定期購入の休止ができます。また、「再開」をクリックすると、休止中のお届けを再開できます。
最低購入回数が設定されている場合は、最低購入回数に満たないとマイページから休止はできません。 - 定期購入・頒布会の自働ポイント利用設定
お支払い時にお客さんが保有している全ポイントを自動で利用するかしないか選択できます。
管理画面で自動ポイントを「利用する」に設定をしている必要があります。詳しくは「2-2」の「定期購入・頒布会の自動ポイント利用を設定します」を参照してください。
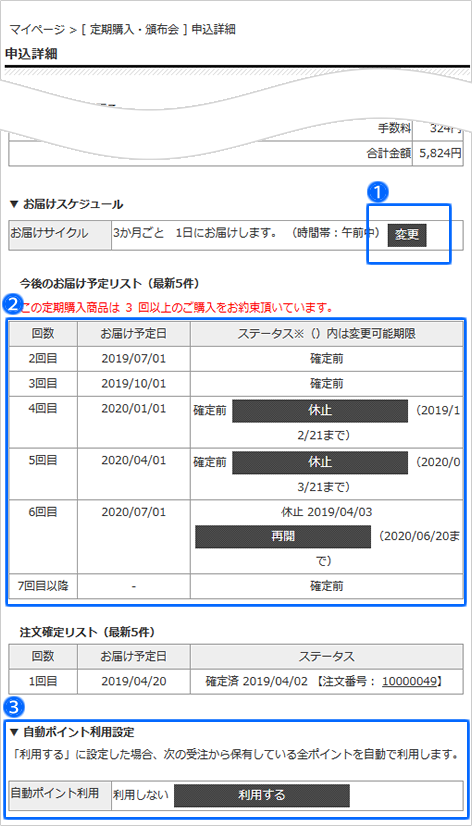
■お支払い方法を変更する
- 「変更」をクリックし、お支払い方法変更ページに遷移します。
- お支払い方法を選択します。
管理画面メニュー「お店設定 > Eストアーリピート > 定期購入・頒布会の設定」で利用可能にしている決済方法から選択できます。

クレジットカード決済への変更は、新規でカード情報を入力するか、既にマイページに保存しているカード情報を利用して変更できます。なお、保存しているカード情報を変更すると、お申し込み中のすべての定期購入・頒布会のカード情報が変更されます。
申込商品がメール便の場合は、代金引換やNP後払いは選択できません。 - 「確認する」をクリックし申込内容の確認画面に遷移します。

決済方法の手数料により、合計金額が変動する場合があります。お客さんは確認画面で合計金額を確認してから変更できます。 - 確認画面で「変更する」をクリックします。
変更完了すると、申込者メールアドレスと店舗さん宛にメールで通知されます。また、申込台帳に反映されます。
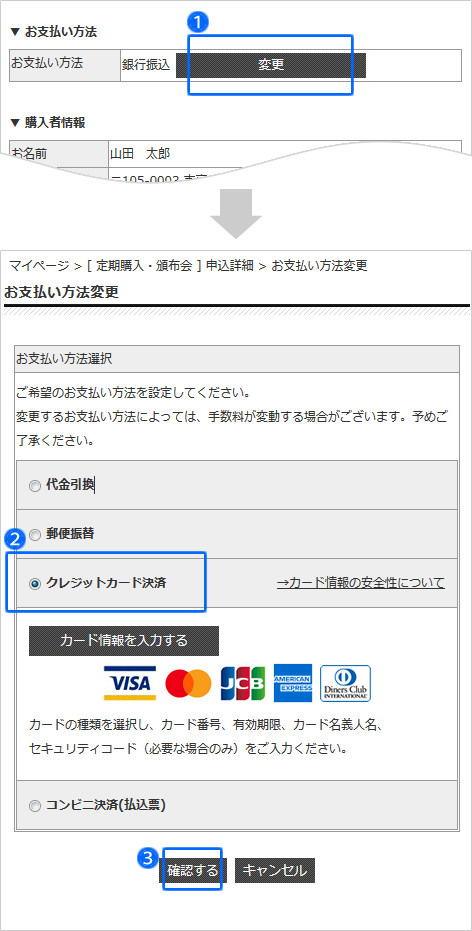
■定期購入の解約をする
また、申込台帳にあるお届け予定分が、以下のいずれかに移動していると受注データは作成されなくなります。
・取引完了フォルダ
・受注キャンセルフォルダ
・ごみ箱

- 定期購入に最低購入回数が設定されている場合は、最低購入回数に満たないとマイページからは解約できません。
- 頒布会はマイページから解約できません。
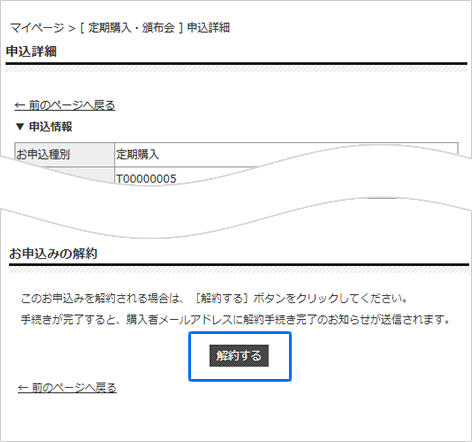
4 申込データのダウンロード方法

■ダウンロードする申込を絞り込みます
- ダウンロードしたい受注が該当する条件を選択します。
複数の条件を選択することもできます。 - 「検索」をクリックします。
検索結果の一覧が表示されます。
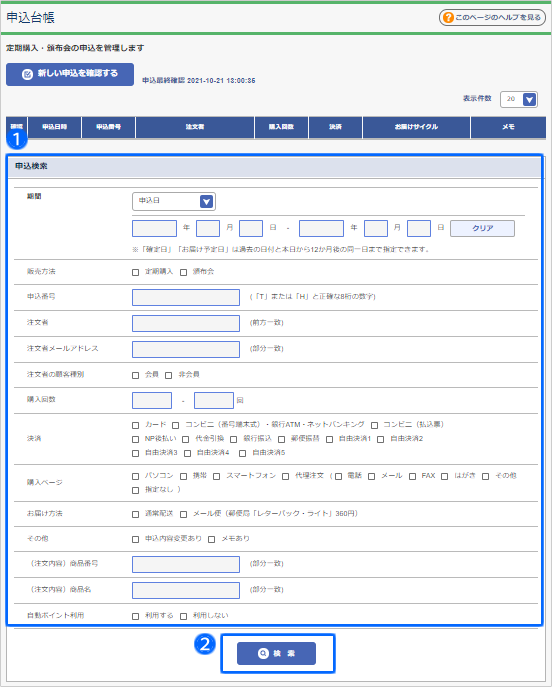
■絞り込んだ申込データをダウンロードします
検索結果に表示されている申し込み情報をCSVファイルでダウンロードできます。

ダウンロードできる上限数は2,500件です。
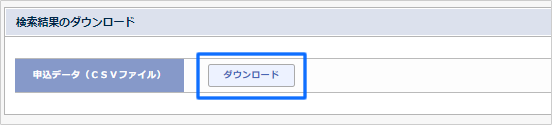
ダウンロードした申込データをエクセルで開く方法
以下の手順で開くことで回避できます。
- [データ]→[テキストファイル]→受注データのCSVファイルを選択
- [元のデータ形式]から「カンマやタブなど~」を選択して「次へ」
- [区切り文字]から「カンマ」を選択して「次へ」
- [データのプレビュー]から住所の番地が入っている列を選択し、[列のデータ形式]から「文字列(T)」を選択して「完了」
- データの取り込みダイヤログで、「既存のワークシート」「=$A$1」を確認して[OK]をクリック
■申込情報の項目一覧
| 申込番号 | 申込情報に表示されている、申込番号の内容が表示されます。 |
| 申込日時 | 申込情報に表示されている、申込日時の内容が表示されます。 |
| 購入ページ | 申込情報に表示されている、購入ページの内容が表示されます。 |
| 注文経路 | 申込情報に表示されている、注文経路の内容が表示されます。 |
| 決済方法 | 申込情報に表示されている、決済方法の内容が表示されます。 |
| お届け方法 | 申込情報に表示されている、お届け方法の内容が表示されます。 |
| 自動ポイント利用 | 申込情報に表示されている、自動ポイント利用の設定内容が表示されます。 |
| 自動ポイント利用変更日 | 申込情報に表示されている、自動ポイント利用の設定を変更した日が表示されます。 |
| 確認ステータス | 申込情報に表示されている、確認ステータスの内容が表示されます。 |
| 確認ステータス日付 | 申込情報に表示されている、確認ステータス日付の内容が表示されます。 |
| 通信欄 | 申込情報に表示されている、通信欄の内容が表示されます。 |
| 商品番号 | 申込内容に表示されている、商品番号の内容が表示されます。 |
| 商品名 | 申込内容に表示されている、品名の内容が表示されます。 |
| 価格 | 申込内容に表示されている、価格の内容が表示されます。 |
| 数量 | 申込内容に表示されている、数量の内容が表示されます。 |
| 小計 | 申込内容に表示されている、小計の内容が表示されます。 |
| 商品合計 | 申込内容に表示されている、商品合計の内容が表示されます。 |
| 送料 | 申込内容に表示されている、送料の内容が表示されます。 |
| ラッピング等 | 申込内容に表示されている、ラッピング等の金額の内容が表示されます。 |
| 手数料 | 申込内容に表示されている、手数料の内容が表示されます。 |
| 合計金額 | 申込内容に表示されている、合計金額の内容が表示されます。 |
| 購入回数 | お届けスケジュールに表示されている、購入回数が表示されます。 |
| お届けサイクル | お届けスケジュールに表示されている、お届けサイクルの内容が表示されます。 |
| お届け希望時間 | お届けスケジュールに表示されている、お届け希望時間の内容が表示されます。 |
| 価格割引 | お届けスケジュールに表示されている、価格割引の内容が表示されます。 |
| ポイントプレゼント | お届けスケジュールに表示されている、ポイントプレゼントの内容が表示されます。 |
| 同梱物 | お届けスケジュールに表示されている、同梱物の内容が表示されます。 |
| 次回回数 | お届けスケジュールに表示されている、次回回数が表示されます。 |
| 確定予定日 | お届けスケジュール>▼ 次回確定分に表示されている、確定予定日の内容が表示されます。 |
| お届け予定日 | お届けスケジュール>▼ 次回確定分に表示されている、お届け予定日の内容が表示されます。 |
| ステータス | お届けスケジュール>▼ 次回確定分に表示されている、ステータスの内容が表示されます。 |
| ステータス日付 | お届けスケジュール>▼ 次回確定分に表示されている、ステータス変更日付が表示されます。 |
| 商品番号 | お届けスケジュール>▼ 次回確定分の注文内容に表示されている、商品番号が表示されます。 |
| 商品名 | お届けスケジュール>▼ 次回確定分の注文内容に表示されている、品名の内容が表示されます。 |
| 価格 | お届けスケジュール>▼ 次回確定分の注文内容に表示されている、価格の内容が表示されます。 |
| 数量 | お届けスケジュール>▼ 次回確定分の注文内容に表示されている、数量の内容が表示されます。 |
| 小計 | お届けスケジュール>▼ 次回確定分の注文内容に表示されている、小計の内容が表示されます。 |
| 定期購入割引 | 管理画面メニュー「お店設定 > Eストアーリピート > お届けサイクルの設定 > 定期購入の継続特典設定」の価格の割引設定対象だった場合は、お届けスケジュール>▼ 次回確定分の注文内容に表示されている、定期購入割引の内容が表示されます。 |
| 商品合計 | お届けスケジュール>▼ 次回確定分の注文内容に表示されている、商品合計の内容が表示されます。 |
| 送料 | お届けスケジュール>▼ 次回確定分の注文内容に表示されている、送料の内容が表示されます。 |
| ラッピング等 | お届けスケジュール>▼ 次回確定分の注文内容に表示されている、ラッピング等の金額の内容が表示されます。 |
| 手数料 | お届けスケジュール>▼ 次回確定分の注文内容に表示されている、手数料の内容が表示されます。 |
| 合計金額 | お届けスケジュール>▼ 次回確定分の注文内容に表示されている、合計金額の内容が表示されます。 |
| 法人名・団体名 | 注文者情報に表示されている、法人名・団体名の内容が表示されます。 |
| 法人名・団体名(かな) | 注文者情報に表示されている、法人名・団体名(かな)の内容が表示されます。 |
| 部署名 | 注文者情報に表示されている、部署名の内容が表示されます。 |
| お名前 | 注文者情報に表示されている、お名前の内容が表示されます。 |
| お名前(かな) | 注文者情報に表示されている、お名前(かな)の内容が表示されます。 |
| 郵便番号 | 注文者情報に表示されている、郵便番号の内容が表示されます。 |
| ご住所 | 注文者情報に表示されている、ご住所の内容が表示されます。 |
| 電話番号 | 注文者情報に表示されている、電話番号の内容が表示されます。 |
| FAX 番号 | 注文者情報に表示されている、FAX 番号の内容が表示されます。 |
| メールアドレス | 注文者情報に表示されている、メールアドレスの内容が表示されます。 |
| 備考 | 注文者情報に表示されている、備考の内容が表示されます。 |
| 会員 ID | 注文者情報に表示されている、会員 ID の内容が表示されます。 |
| アンケート 1 | お届け先情報に表示されている、アンケート1の内容が表示されます。 |
| アンケート 2 | お届け先情報に表示されている、アンケート2の内容が表示されます。 |
| アンケート 3 | お届け先情報に表示されている、アンケート3の内容が表示されます。 |
| アンケート 4 | お届け先情報に表示されている、アンケート4の内容が表示されます。 |
| アンケート 5 | お届け先情報に表示されている、アンケート5の内容が表示されます。 |
| メモ | メモに表示されている内容が表示されます。 |




