Googleアナリティクス4(GA4)を利用してアクセスを計測する
1 Googleアナリティクス4(GA4)を導入する
ショップサーブの管理画面からアクセスデータを集計するための測定IDを設定すると、GA4による分析が可能です。
1-1 GA4のプロパティを作成する
ここでは、Googleアナリティクスをはじめて利用する方向けに、ショップサーブのWEBサイト用にプロパティを作成する流れをご案内します。

ユニバーサルアナリティクス(UA)を既に導入済みの場合は、「管理 > プロパティを作成」からGA4のプロパティを作成してください。
■Googleアカウトでログインします
Googleアカウントを新規作成する場合は、以下のURLから作成できます。
詳しくはサービス提供元にご確認ください。
https://accounts.google.com/SignUp

■Googleマーケティングプラットフォームにアクセスします
- 以下のURLにアクセスします。
https://marketingplatform.google.com/about/
「Googleマーケティングプラットフォームにログインする」をクリックします。

- 「Googleアナリティクスへようこそ」の画面で、「測定を開始」をクリックします。

■アカウントを設定します
- アカウント名
Googleアナリティクスを管理する名前です。
「会社名」などを入力します。
- アカウントのデータ共有設定
Google側と情報を共有したくない項目があればチェックを外します。
- 「次へ」をクリックします。

■プロパティを設定します
- プロパティ名を入力します。
任意の名前で構いません。 - レポートのタイムゾーン
「日本」を選択します。東京時間になります。 - 通貨
日本円(JPY)を選択します。 - 「詳細オプションを表示」をクリックします。

GA4プロパティのみ導入したい場合は、そのまま画面下の「次へ」をクリックして、次項の「■詳細オプションを設定します」はスキップしてください。

■詳細オプションを設定します
- ユニバーサルアナリティクスプロパティの作成を有効にします。
- ウェブサイトのURL
お店のドメイン名を入力します。
先頭のプルダウンは「https://」が選択されたままで構いません。
管理画面メニュー「サーバー > 常時SSL設定」から、SSLご利用時のURLをご確認ください。wwwあり・なしは、店舗さんごとに異なります。

- 「Googleアナリティクス4とユニバーサルアナリティクスのプロパティを両方作成する」を選択します。
- 「次へ」をクリックします。

■貴社のビジネスの概要を答えます
- 業種
プルダウンの中から1つ選択します。 - ビジネスの規模
該当する従業員人数を選択します。 - Googleアナリティクスの利用目的
該当するビジネスの目的にすべてチェックを入れます。
- 「作成」をクリックします。

■Googleアナリティクスの利用規約に同意します
- 「日本」の利用規約に切り替えます。
- 利用規約を確認し、同意にチェックを入れます。
- 「Googleとのデータ共有に適用される追加条項」を確認します。
同意にチェックを入れます。 - 画面下部の「同意する」をクリックします。

1-2 GA4の測定IDを取得する
■データストリームを設定します
- プラットフォームは、「ウェブ」を選択します。

■ウェブ ストリームを設定します
- ウェブサイトのURL
お店のドメイン名を入力します。
先頭のプルダウンは「https://」が選択したままで構いません。

管理画面メニュー「サーバー > 常時SSL設定」から、SSLご利用時のURLを確認します。wwwあり・なしは、店舗さんごとに異なります。

- ストリーム名
データ集計対象のウェブサイトの名称を入力します。
「お店の名前」など、オンラインショップとわかる名前を入力します。 - 「ストリームを作成」をクリックします。
GA4の測定IDが取得できる画面が開きます。

■測定IDを取得します
- 「G-」から始まる測定IDを確認します。
右端のアイコンをクリックするとコピーできますので、メモ帳などに保存します。 - 次に、ユニバーサルアナリティクスのトラッキングIDを確認します。
左上の「× ウェブ ストリームの詳細」をクリックして、こちらの画面は一度閉じます。

GA4の測定IDは、後からでも確認できます。
管理 > データ ストリーム > 対象のサイトを選択 > ウェブ ストリームの詳細

■トラッキングIDを取得します(任意)
GA4のみ導入する場合は、次章の「2 Googleタグを設置する」にすすんでください。
- プロパティの選択プルダウンから、両方が作成されていることが確認できます。
UA-XXXXXXXX-1 → ユニバーサルアナリティクスプロパティ
(XXXXXXXXXX) → GA4プロパティ - 「UA-」から始まるユニバーサルアナリティクスのプロパティを選択します。ユニバーサルアナリティクスの管理画面に切り替わります。

- プロパティ列の「トラッキング情報 > トラッキングコード」にアクセスします。
- 「UA-」からはじめるトラッキングIDを確認します。
トラッキングIDをコピーして、メモ帳などに保存します。

ユニバーサルアナリティクスのトラッキングIDは、後から確認できます。
管理 > プロパティ > トラッキング情報 > トラッキングコード


Googleアナリティクスの利用規約により、Googleアナリティクスを使用していること、およびGoogleアナリティクスでデータが収集、処理される仕組みについて開示する必要があります。貴社のプライバシーポリシーに明記してください。
【場所】管理画面メニュー「お店設定 > お店情報 > 個人情報の取り扱いの編集」
※以下の記述はサンプルです。必要に応じて修正の上ご利用ください。
当サイトでは、Googleによるアクセス解析ツール「Googleアナリティクス」を使用しています。クッキー(Cookie)を使用して、マーケティング・商品企画のためデータを収集・分析に利用しますが、このデータは匿名で収集されており、個人を特定するものではありません。
詳しくは、Googleアナリティクスサービス利用規約やGoogleポリシーと規約をご覧ください。
2 Googleタグを設置する
2-1 GA4の測定IDを設定する

■GoogleのタグIDを設定します
- ウェブプロパティID(任意)
ユニバーサルアナリティクスのトラッキングIDを入力します。
コピーした「UA-XXXXXXXX-1」をそのまま貼り付けてください。 - 測定ID
Google Analytics 4(GA4)プロパティの測定IDを入力します。
コピーした「G-XXXXXXXXXX」をそのまま貼り付けてください。 - 画面下部の「設定を保存する」をクリックします。

同じタグを複数設定すると重複計測します。
- 既に「GA4のタグを設定する」の手順で設定済みだった場合は、「リマーケティングタグ設定」の全タブの<head>タグ欄のグローバルサイトタグ(gtag.js)を削除してください。
- 既に「GA4のタグを設定する」の手順でpurchaseイベントを設定済みだった場合は、「リマーケティングタグ設定」の購入完了ページタブの<body>タグ欄のタグを削除してください。
- Googleタグマネージャーで設定済みのタグIDがある場合は、本画面から同じタグIDを設定すると、同じ集計タグが設置され重複計測します。

「GTM-」からはじまる「コンテナID」を設定すると、Googleタグマネージャーが利用できるようになります。
>>詳しくは、オンラインサポートで検索「175」

2-2 お店ページを更新する

ベーシックテンプレート利用中の店舗さんは、テーマを再選択してから、お店ページを更新してください。
CSS、ボタンのカスタマイズをしている場合は、テーマを再選択後に元のCSSとボタンを再適用してからお店ページを更新してください。
>>「テーマの再選択」について詳しい手順はこちら
■お店ページを更新します
- 管理画面の左上にある「お店ページの更新へ」をクリックしてください。
- 画面が切り替わったら、「利用中のテーマでお店を更新」をクリックします。ベーシックテンプレートご利用の場合は、「更新を開始」をクリックします。
更新作業がすべて終わるまでお待ちください。 - 更新が完了したら、Googleタグの設置は完了です。

サイト内の HTMLソースを確認してください。設定が正常に完了している場合は、<head>タグ内にGoogleタグが反映されます。

Googleタグが自動挿入されないページは、ご自身でタグの設置が必要です。
- LPカートの販売・確認・お礼画面
- 自作ページ(トップページの/index.htm など)
- WordPressオプションで作成したページ

Googleアナリティクスで正しく計測するために、管理画面メニュー「お店設定 > お店運用 > URLの設定」で「wwwあり・なし」が、SSLご利用時のURLと一致している必要があります。

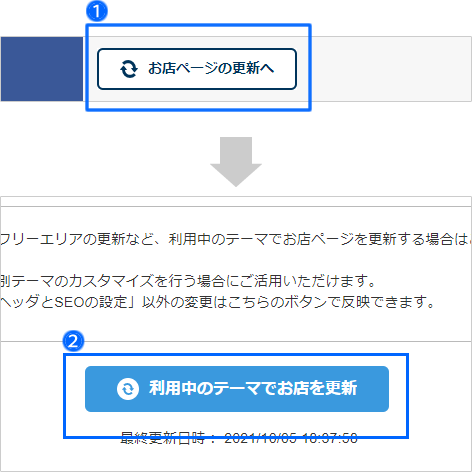
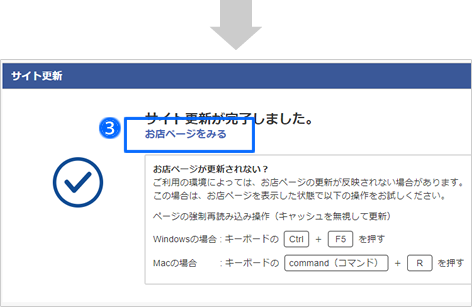

2-3 GA4のレポートを確認する
■リアルタイムレポートを確認します

■自動集計のイベントを確認します
- ページビュー数(page_view)
- 初回訪問(first_visit)
- 訪問回数(session_start)
- スクロール(scroll)※ページの90%までスクロールした場合に計測される
- クリック数(click)※外部へのリンクをクリックした場合に計測される
- サイト内検索(view_search_result)
- ファイルのダウンロード数(file_download)

■eコマースイベントを確認します
- 商品詳細ページを表示(view_item)
- 商品をカートに追加(add_to_cart)
- 購入完了(purchase)
Googleタグを設置した翌日以降に、「eコマース購入数」レポートの各項目ごとに数値が反映され、お客さんの購買行動を計測できるようになります。

purchase(パーチェス)は、お客さんが商品を購入完了した時にデータが送信されるイベントです。「コンバージョン」レポートで確認できます。

Googleタグマネージャーを利用する場合は、GA4の測定IDを設定するだけでは、eコマースの情報は集計されません。eコマースイベントを計測するために、店舗さん自身で別途対応が必要です。

3 Googleアナリティクス4(GA4)の基本設定

Googleアナリティクスの設定について詳しくは、アナリティクスヘルプやサービス提供元にご確認ください。
3-1 データ保持期間を設定する

3-2 参照元除外ドメインを設定する
クレジットカード情報の入力画面、外部決済サービスの画面、ログイン認証画面など、一時的に通過する外部ドメインは、本来は参照元としてカウントすべきではないので除外リストに登録します。
■「タグ設定を行う」をクリック
- ウェブストリームの詳細画面で「タグ設定を行う」をクリックします。
GA4の管理画面:
管理 > データ ストリーム > 対象のサイトを選択 > ウェブ ストリームの詳細

- 「すべて表示」をクリックして、設定一覧を表示します。
- 「除外する参照のリスト」をクリックします。

■「除外する参照のリスト」にドメインを入力します
- マッチタイプを「参照ドメインが次を含む」を選択し、参照元除外ドメインを入力します。
- 「条件を追加」をクリックして、別のドメインを追加します。

参照元から除外するドメインについては、ご利用のサービスにより異なります。 - 除外するドメインの追加が終わったら、右上の「保存」をクリックします。


■参照元除外ドメイン
| 除外する参照元 | ドメイン名 | 説明 |
| クレジットカード情報入力画面 | secure-card.estore.co.jp | クレジットカード決済を利用している場合に除外 |
| Amazon Payの画面 | payments.amazon.co.jp pay-v2.amazon.co.jp |
Amazon Payを利用している場合に除外 |
| 楽天ペイ(オンライン決済)の決済画面 | my.checkout.rakuten.co.jp | 楽天ペイ(オンライン決済)を利用している場合に除外 |
| PayPay(オンライン決済)の決済画面 | fep.sps-system.com | PayPay(オンライン決済)を利用している場合に除外 |
| d払いの決済画面 | www.payment2.estore.co.jp | d払いを利用している場合に除外 |
| au PAY(ネット支払い)の決済画面 | www.payment2.estore.co.jp | au PAY(ネット支払い)を利用している場合に除外 |
| あと払い(ペイディ)の決済画面 |
checkout-v2.paidy.com apps.paidy.com |
あと払い(ペイディ)を利用している場合に除外 |
| LINEのログイン認証画面 | access.line.me | LINEID連携を利用している場合に除外 |
| Twitterのログイン認証画面 | api.twitter.com | TwitterID連携を利用している場合に除外 |
| Yahoo!のログイン認証画面 | auth.login.yahoo.co.jp | Yahoo! JAPAN ID連携を利用している場合に除外 |
| Facebookのログイン認証画面 | facebook.com(※注:右記参照) | Facebookのログイン認証画面は、Facebookの通常ページのドメイン「facebook.com」と同じです。除外リストに追加すると「facebook.com」からの流入が全てわからなくなります。貴社判断で、参照元から除外しなくても構いません。 |

GA4イベントの参照元が途切れないようにするため、上記ドメインを参照元から除外します。
3-3 サーチコンソールとGA4を連携する
Search ConsoleとGA4を連携すると、GA4のレポートからSearch Consoleが集めた検索キーワードを見ることができるようになります。

本章は、「Google Search ConsoleからXMLサイトマップを登録する」で、既にSearch Consoleが導入済みであることを前提のご案内です。
XMLサイトマップが未登録の場合は、先にそちらを対応してください。
■Search Consoleとのリンクを作成します
GA4の以下の画面にアクセスします。
- 右上の「リンク」をクリックします。

- Search Consoleプロパティの「アカウントを選択」をクリックします。

- リンクするSearch Consoleプロパティ(URL)を選択します。
- 右上の「確認」をクリックします。

- URLを確認して「次へ」をクリックします。

- ウェブストリームの「選択」をクリックします。

- リンクするGA4プロパティ(URL)の横にある「選択」をクリックします。

- URLを確認して「次へ」をクリックします。

-
2つのプロパティ(URL)を確認して「送信」をクリック
「リンク作成済み」が表示されると連携は完了です。

■GA4レポートに「Search Console」を表示します
- 左メニュー「レポート」をクリックします。
- レポート下部の「ライブラリ」をクリックします。
- 連携したサーチコンソールが「非公開」状態のため、「︙」→「公開」を順にクリックします。
-
Search Consoleが「非公開」から「公開しました」へ変更します。
レポートに「Search Console」のメニューが表示されます。


※2022年10月時点のGoogleアナリティクスの操作方法を掲載してます。
サービス提供元が予告なく仕様変更する場合がございます。詳しい操作方法は、サービス提供元にご確認ください。




