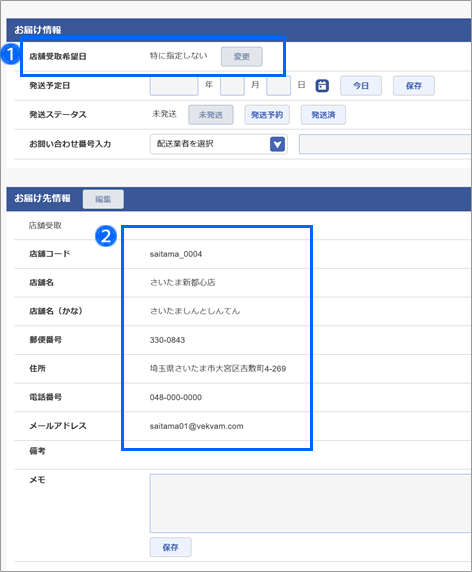購入者が店舗で受け取りできるようにする
店舗受け取りを設定する
購入者は配送を気にする事なく自分の都合の良いタイミングに商品を受け取れ、店舗も配送の制約がないため販売できる商品の幅が広がります。
1 ショッピングカートに店舗受け取りの選択肢を表示する

■店舗受け取りを利用可にします
- 「購入者の住所以外も指定可」を選択します。
- 「店舗受け取りの利用可」にチェックを入れます。

■受け取り希望日の選択肢を設定します
- 受け取り希望日の選択肢を表示する場合は「表示」を選択します。
- 「詳細設定」をクリックすると、③以下の設定項目が表示されます。
- 受け取り希望日の選択についてのご案内を入力します。
-
受け取り希望日の選択肢を注文日の何日後から表示するかを入力します。注文の翌日だと商品の用意ができない場合などは2日後以降を入力してください。また、選択肢として表示する日数も入力します。
日付切替時間は、選択肢の日付を1日進める時刻です。商品を用意できる締め時刻をご指定ください。店舗と別の場所から商品を配送して用意する場合は、配送依頼できる締め時刻をご指定ください。
時間帯指定はできません。 - テキスト入力欄を表示できます。受け取り希望時間帯を伺う場合はこちらを活用してください。
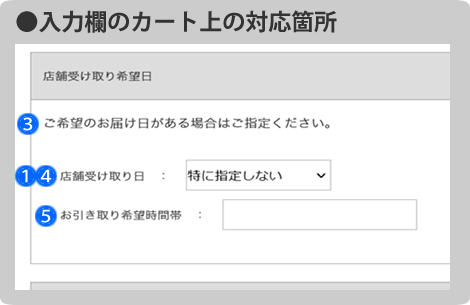
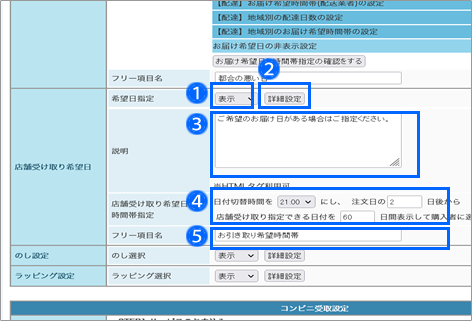
2 店舗受け取り手数料を設定する

■「無料/有料」を選択します
-
無料とするか有料とするか選択します。
有料とする場合、金額を入力します。
店舗受け取りの場合に金額が加算されます。
無料/有料とするかは貴社の戦略、方針に従って決定してください。
無料とすれば送料節約のために店舗受け取りを選択するケースが増える可能性があり、店舗への送客の一助となります。一方で商品準備や顧客対応など、実店舗の負担が増えるため、有料とする事も間違いではありません。 - 「設定を保存する」をクリックします。

3 注文確認メールの送信先に実店舗を追加する

■自動送信するを選択します
なお、実店舗のメールアドレスにも送信する必要がなければ、「自動送信しない」を選択してください。

「自動送信する」を選択しても、注文確認メールや受注台帳から送信するメールの差出人メールアドレスは従来通りです。実店舗のものにはなりません。実店舗にもコピーが入ってくるだけです。よって、購入者がこれらのメールに返信しても届くのは差出人メールアドレスだけで、実店舗には届きません。

実店舗のメールアドレスは「実店舗管理」で登録します。
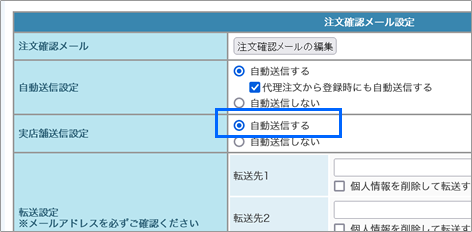
4 実店舗の情報を入力する

■「追加」をクリックします
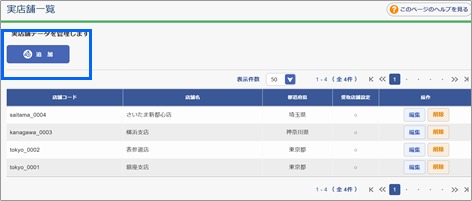
■実店舗の情報を入力します
-
店舗コード
任意の文字列を入力します。 -
店舗名
店舗の名称とその読み仮名を入力します。 -
店舗受け取り設定
「利用する」を選択します。一時的に受け取り可能店舗から外す場合は「利用しない」に変更します。 -
住所
実店舗の郵便番号、都道府県、住所を入力します。都道府県は購入者が店舗選択の時に絞り込みに利用します。 -
電話番号
実店舗の電話番号を入力します。 -
メールアドレス
実店舗のメールアドレスを入力します。

入力すると、注文確認メールや受注台帳から送信したメールのコピーが実店舗にも届きます。 - 実店舗の営業時間を入力します。
-
共通フリー項目
設定した項目に合わせて該当実店舗の情報を入力します。
「実店舗管理 > 表示項目の追加」で項目名を設定すると、全店舗に共通するフリー項目を設置できます。 -
個別フリー項目
項目名にとらわれない店舗ごとに異なる情報があれば記入します。 -
地図リンク (URL)
実店舗の地図URLを入力します。カートの店舗選択画面で「>>地図を確認」のリンク先となります。
URLはGoogleMapなどで確認してください。
「地図埋め込み ( HTML)」は入力できず、どこにも反映しません。対応予定は未定です。 - 「保存」をクリックします。
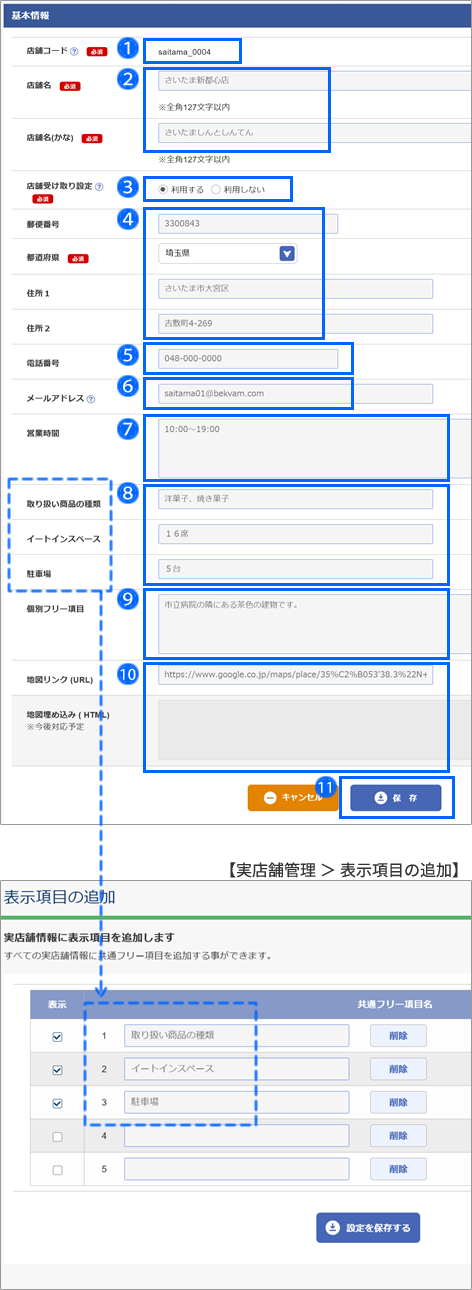
5 店舗受け取り対象に商品を設定する

■受取店舗設定を「利用する」にします
- 「利用する」を選択します。
-
「店舗追加」をクリックします。
「実店舗検索」欄が表示されます。
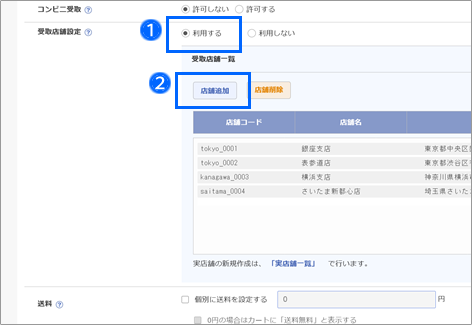
■店舗を追加します
- 店舗名を入力します。
-
「検索」をクリックします。
下側に対象店舗の一覧が表示されます。 - 該当店舗にチェックを入れます。
-
「店舗を追加」をクリックします。
店舗が追加されます。「実店舗検索」欄の後ろの画面で反映しているのでご注意ください。
追加が終わったら、「実店舗検索」欄をバツ印で閉じます。 - 商品情報の編集画面下部の「保存して次へ」で保存します。
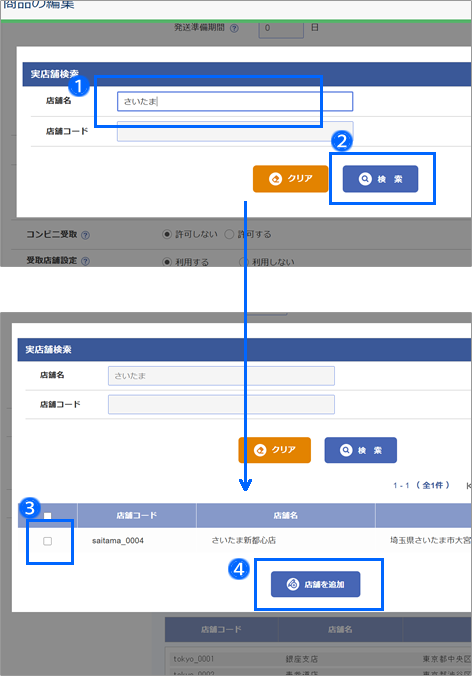
■実店舗情報の一括設定について
商品台帳の「商品データ一括登録・変更」で「店舗受け取りデータ」を指定し、CSVファイルをアップロードしてください。
専用書式のサンプルファイルは「お店運営 > 一括処理 > 各種一括処理」からダウンロードできます。
「各種一括処理」からもアップロードできます。

一括設定は専用書式でのみ行なえます。他の商品データファイルに同じ項目名を追加してもアップロードできません。
よって他の商品情報項目と受取店舗の情報は同時に登録、修正する事ができません。別々に行なう必要があります。
ショッピングカートの操作について
■お届け先選択で受け取り店舗を指定します
-
「店舗で受け取る」を選択します。

店舗受け取り商品と通常商品を同時にカートに入れている場合、「店舗で受け取る」は表示されません。
また、店舗受け取り商品がプレゼント商品の対象となっているが、プレゼント商品が店舗受け取り商品となっていない場合も表示されません。逆のケースも同様です。
合計金額でプレゼント商品を設定している場合は特にご注意ください。 -
「受け取り店舗を選ぶ」をクリックします。
店舗選択の画面へ遷移します。 -
受け取りたい店舗の右側の「指定する」をクリックします。

画面左上の「都道府県から探す」で都道府県を指定して検索すると、表示される受け取り店舗を絞り込めます。 - 画面が戻ってきたら選択した店舗が表示されている事を確認します。

以下の決済は利用できません。
・後払い(コンビニ、郵便局、銀行)決済
・楽天ペイ
・あと払い(ペイディ)
・Amazon Pay
・NP後払い
・代金引換
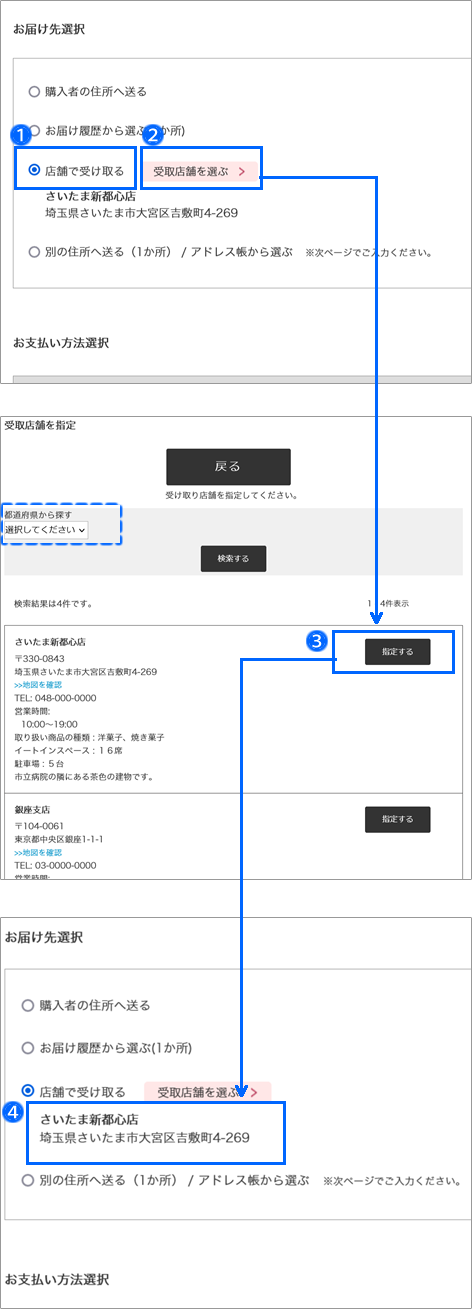
■店舗受け取り希望日を指定します
以降は通常注文と同じです。
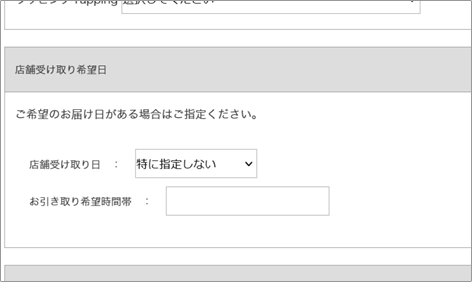
受注台帳の表示について
■一覧画面

「受注検索」の「お届け先」の項目にある「店舗受け取り」にチェックを入れて検索すれば、店舗受け取りの注文だけに絞り込む事ができます。
なお、店舗ごとに絞る事はできません。受注データのダウンロード項目に「店舗受け取り手数料」と「受け取り店舗名」がありますので、受注データをCSVでダウンロードし、「受け取り店舗名」の項目を使って絞り込んでください。
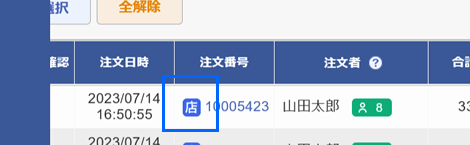
■詳細画面
- 「お届け希望日」が「店舗受取希望日」に変わっています。
- 「お届け先情報」に受け取り店舗の情報が表示されています。

店舗受け取りではほとんどの注文情報を変更できません。
変更できない項目については注文情報変更のページをご覧ください。
>>オンラインサポート「039」で検索