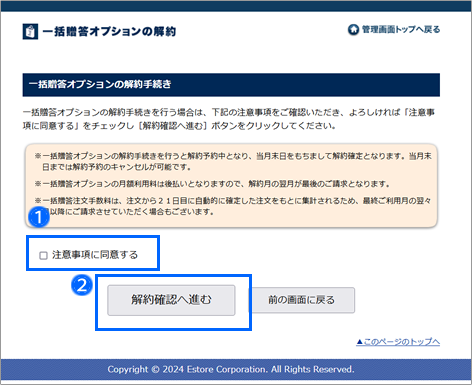通常のお店ページやショッピングカートとは別に、専用の一括贈答用カートとWEBカタログページが提供されます。
一括贈答オプションを利用する
1 サービス概要
1-1 一括贈答オプションとは
贈答用注文の増加を期待する事ができます。
主な特長
贈答用に特化した操作性
専用のカートとWEBカタログページで贈答用の注文に特化した設計であるため、シンプルな操作で贈答注文をしやすくなります。専用のWEBカタログページを自動生成
商品台帳から対象商品を指定する事で、専用のWEBカタログページが自動生成されます。専用商品の登録は不要です。商品番号の入力でもカートに商品が入る
商品番号の入力で商品選択もできるため、紙のカタログや新聞広告からのWEB誘導にも役立ちます前回の贈答内容をそのままリピート可能
お客さんが会員登録すれば、商品とお届け先のリストをそのまま保存できるので、お中元と同じお届け先リストへ同じ商品をお歳暮でも送る事が簡単にできます。こんな店舗さんにおすすめ
- お中元、お歳暮をはじめとした贈答注文を伸ばしたい
- 贈答注文のリピート数を増やしたい
- 紙のカタログや新聞広告からWEB誘導したい
- 電話注文をWEB注文へ誘導して人的リソースを節約したい
■利用料金
| 初期費用 | 5,000円+税 |
|---|---|
| 月額利用料金 | 5,000円+税 |
| 一括贈答注文手数料 | 50円+税/お届け先1件 |
■注意事項
合わせて通常の注文処理手数料も1注文ごとに発生します。
また、注文をキャンセルしても一括贈答注文手数料、ならびに注文処理手数料は発生します。
1-2 導入のメリット
■贈答リピート注文の増加
贈答用に特化したシンプルな操作で注文しやすい事に加え、お客さんが会員登録すれば商品と贈答先のリストをそのまま保存できるので、次の贈答機会の際、同じ贈答先へ同じ商品を送る注文を簡単にできます。「悩む必要がない」という注文者のニーズを捉える事で、リピート注文を獲得できます。
■WEB誘導によるリソースの節約
一括贈答オプションであれば、シンプルであるために面倒に感じにくく、最後まで操作していただけます。また、お客さん自身に入力していただけるため、コスト削減、ミス防止に役立ちます。
1-3 一括贈答注文の流れ
https://ドメイン名/CART/bulkgift/login/index.html?memberId=会員ID&catalogCode=カタログ番号

・「memberId=会員ID」をURLに含めると、WEBカタログページのログイン画面で、会員IDが入力欄に入力された状態でページが開きます。
購入者は会員IDを思い出す必要がなくなり、またブラウザがPWを入力する場合もあるので、離脱を防げます。
・CRMメールでURLを送信する場合は特殊タグを利用できるため、会員ID は {{MEM_ID}} と記述すれば自動的に置換できます。
https://ドメイン名/CART/bulkgift/login/index.html?memberId={{MEM_ID}}&catalogCode=カタログ番号

一括贈答用カートは共通カートドメインに対応していません。
■ログインします
非会員は「ゲストの方はこちら」から進みます。
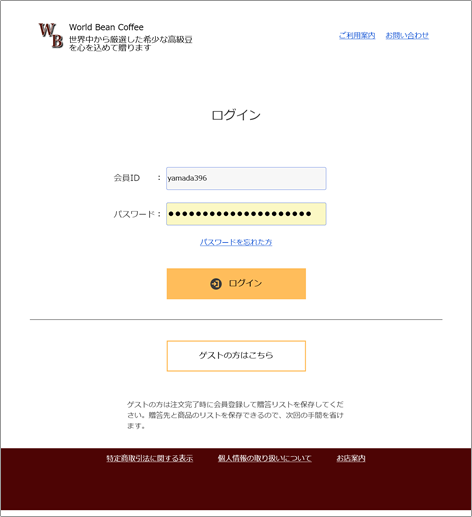
■「贈答先を追加」をクリックします
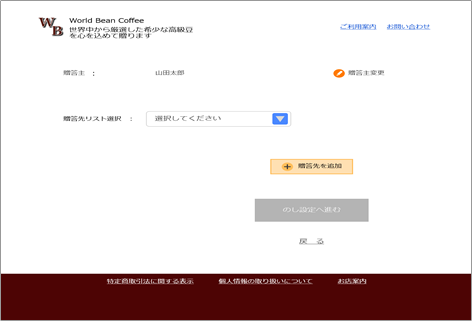
■商品を選択します
なお、商品画像をクリックしても商品ページには遷移せず、商品画像の拡大ポップアップが表示されます。
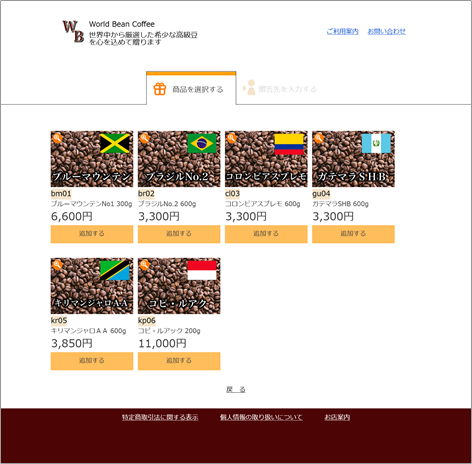
■「贈答先を入力する」をクリックします
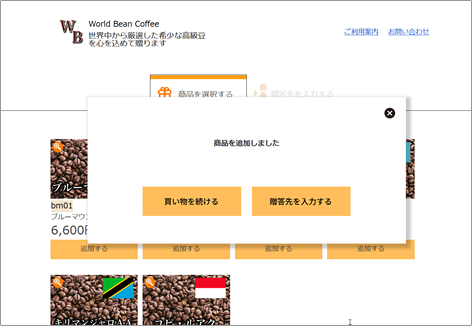
■贈答先の情報を入力します
なお、カタログ画面で商品を選択せず、画面右上の「商品番号入力」欄へ「カタログ商品番号」を入力して商品を追加する事もできます。
新聞広告などで特定の商品を訴求し、商品番号を掲載して置いた場合に役立ちます。
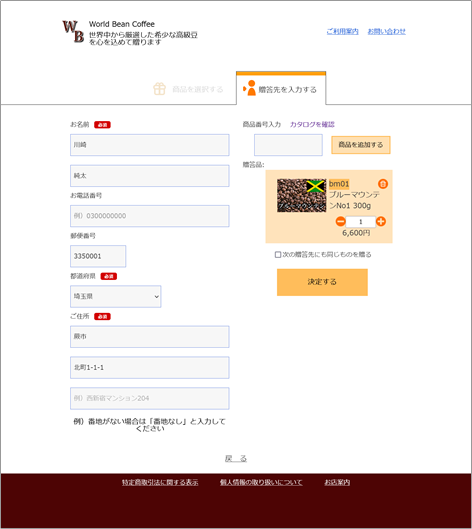
■「のし」を選択します
注文確認画面で確認したのち「注文を確定する」をクリックします。
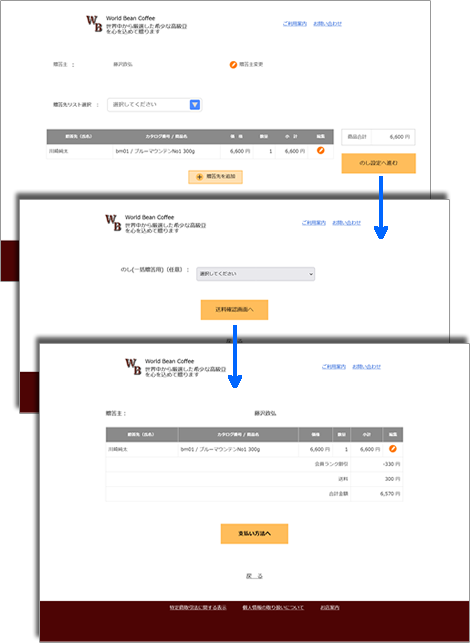
■支払い方法を選択します

一括贈答で利用可能な決済は以下の通りです。
・クレジットカード決済
・コンビニ(番号端末式)・銀行ATM・ネットバンキング決済
・コンビニ決済(払込票)
・楽天銀行決済
・PayPay(オンライン決済)
・d払い
・au PAY(ネット支払い)
・コンビニ(番号端末式)
・銀行振込
・郵便振替
・自由決済1~5
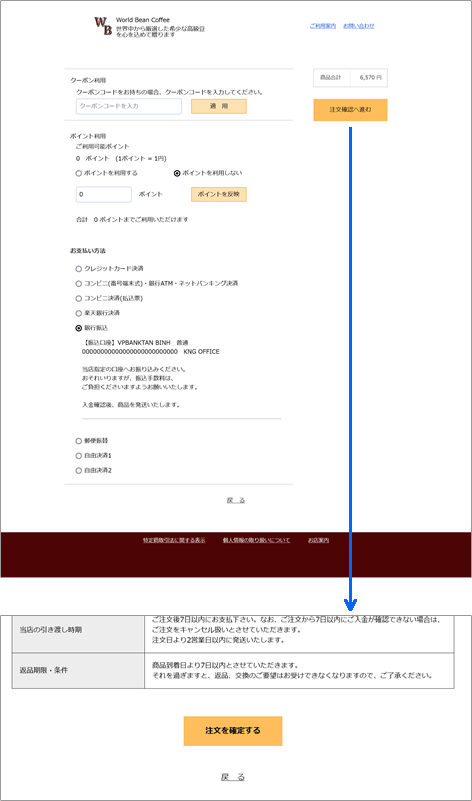
■贈答先リストを保存します
次回、注文者がアクセスして来た時、「贈答先リスト選択」から、今回の贈答先と商品のリストを簡単に呼び出せます。

テスト注文は注文者名(贈答主)を「テスト テスト」にしてください。
一括贈答注文手数料も注文手数料も発生しません。
贈答先のお名前を「テスト テスト」にする必要はありません。
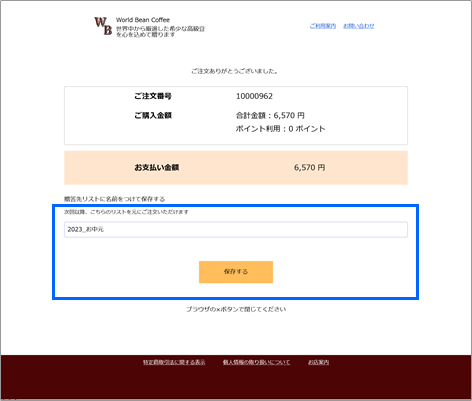
2 導入の流れ
2-1 一括贈答オプションを申し込む

■申し込み確認へ進みます
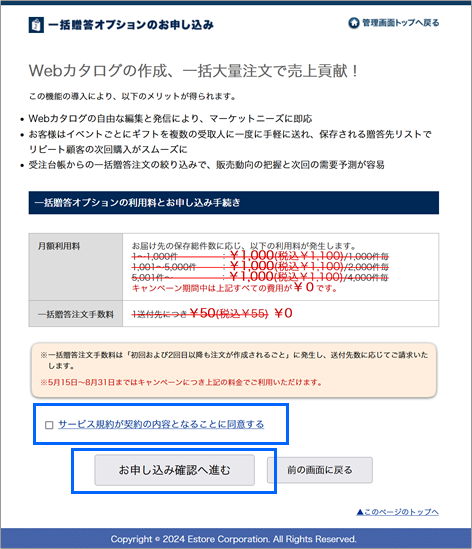
■申し込みます
画面が遷移したら完了です。すぐに利用できます。
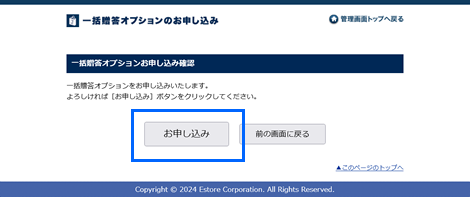
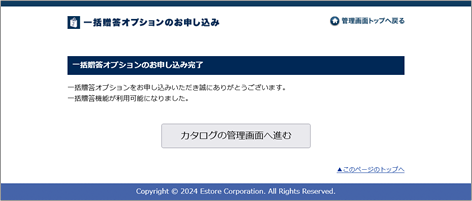
2-2 WEBカタログページを作成する

■「カタログを新規登録」をクリックします
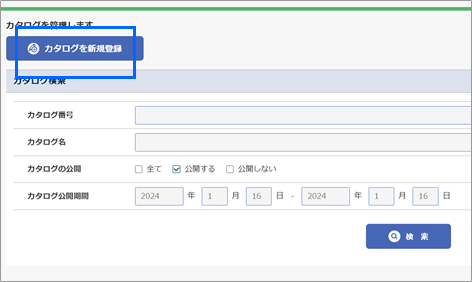
■カタログの基本情報を入力します
-
任意の文字列を入力し、カタログ番号を指定します。
なお、カタログ番号はカタログURLの一部として利用されます。 -
カタログの名称を入力します。
店舗側の管理用の名称です。購入者には閲覧されません。 - 「公開する」を選択します。このカタログが不要になった時は「公開しない」に変更してください。
- カタログを表示しておきたい期間を設定します。
-
贈答先追加前の画面、および贈答先の一覧画面で表示されます。
表示場所は画面上部、「贈答主」の名前表示のさらに上側です。 - 商品選択画面で、商品画像の一覧の上側に表示されます。
- 「設定を保存」をクリックします。
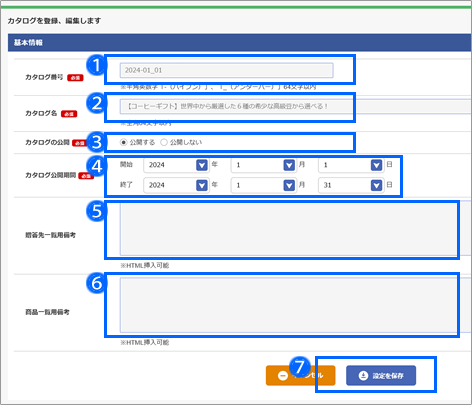
■「アップロード」をクリックします
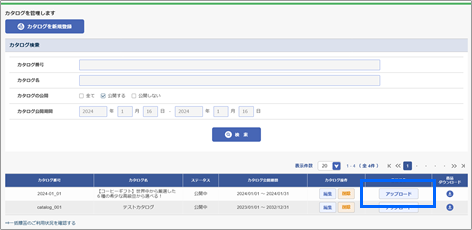
■「アップロード項目」をクリックします
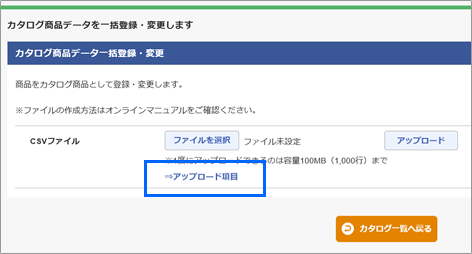
■CSVファイルに必要情報を記入します
-
カタログ番号:
基本情報で登録した番号です。 -
商品番号:
商品台帳に登録している商品番号です。 -
カタログ商品番号:
カタログページに表示される商品番号です。注文者から見えている番号であり、「商品番号入力」で購入者が番号を入力してカートに商品を追加する時に利用します。商品台帳に登録している番号と異なって構いません。 -
商品並び番号:
商品の並び順を指定します。番号が若い方が先頭です。 -
商品状態フラグ:
CSVファイルをアップロードした時に、そこに書かれている商品情報を利用して何をするかを記載します。以下の3択です。
A:追加
U:更新
D:削除
入力したら保存します。
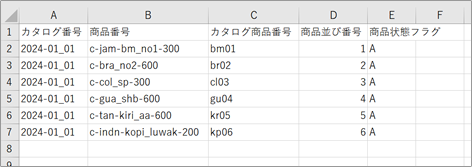
■CSVファイルをアップロードします
- 「ファイルを選択」をクリックし、作成したCSVファイルを指定します。
- 「アップロード」をクリックし、CSVファイルをアップロードします。
以上でWEBカタログページが作成できました。
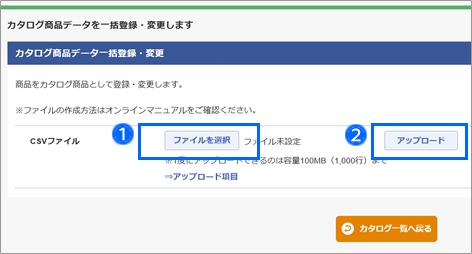
2-3 WEBカタログページのヘッダフッタを設定する
ロゴを表示するなどできるため、お店の独自性をある程度は表現できます。

■必要に応じて設定します
設定方法は、デザイン設定 > ヘッダとSEOの設定 の設定方法に準じます。
ただし、「ヘッダとSEOの設定」ではカスタマイズテンプレート利用中の場合、「HTMLカスタマイズ(上級者向け)」は選択できませんが、一括贈答用のヘッダフッタについてはカスタムテンプレート利用中でも利用できます。

ロゴの最大サイズは、横100px:縦50pxです。

デザインの自由度に不足がある場合は、「HTMLカスタマイズ(上級者向け)」にてhtmlタグおよびCSSをご利用ください。
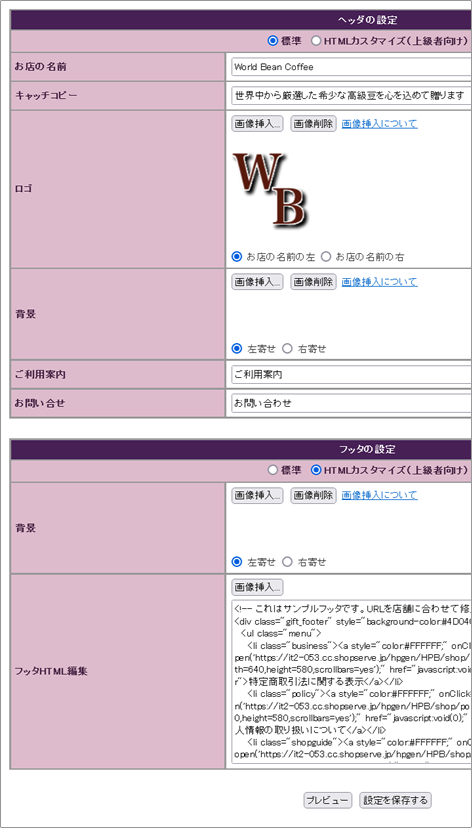
■お店ページを更新します
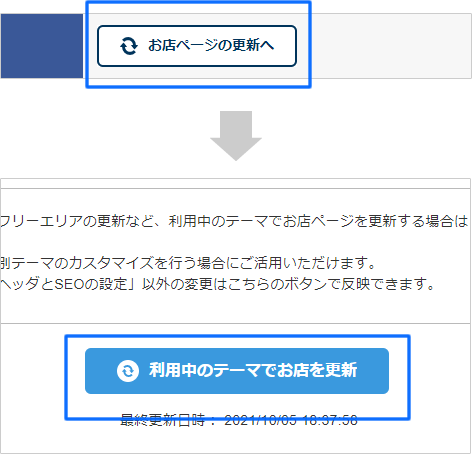
2-4 一括贈答用の「のし」を設定する

■のし設定をします
金額、選択肢を通常カート用と異なる設定にする事ができます。
設定方法は通常カートの「のし設定」に準じます。
ただし、説明文の入力はできません。
設定したら画面最下部の「設定を保存する」をクリックします。
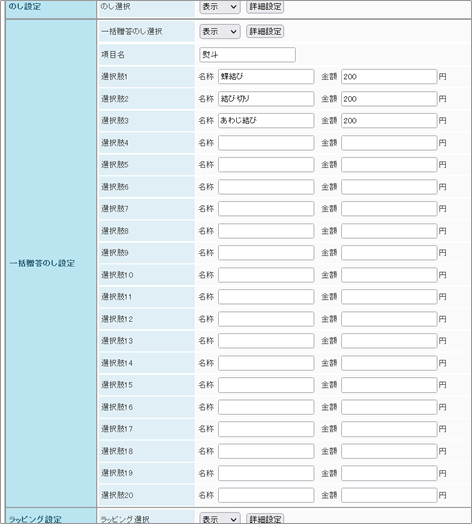
2-5 お届け先の制限を設定する

■お届け先の制限を設定します
- 「購入者の住所以外も指定可」を選択します。
- 「複数送付先の利用可」をチェックします。
- ページ最下部の「設定を保存する」をクリックします。
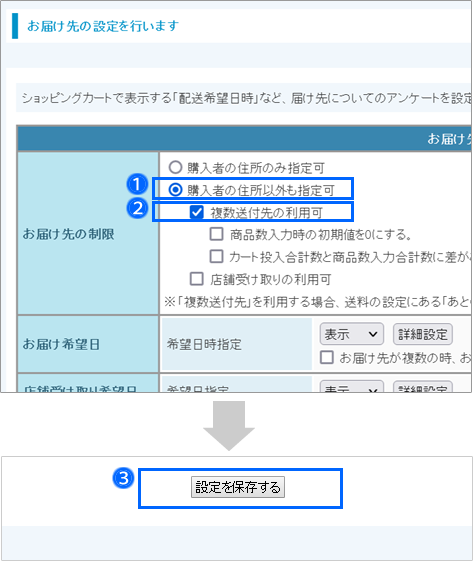
3 解約方法

■「一括贈答のご利用状況を確認する」をクリックします
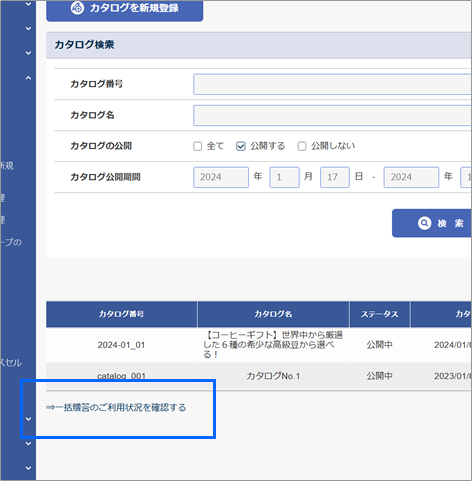
■「解約手続きへ進む」をクリックします
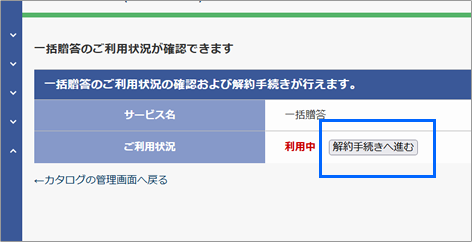
■「解約確認へ進む」をクリックします
次の画面で「解約する」をクリックすれば「解約予約」となり、当月末をもって解約となります。