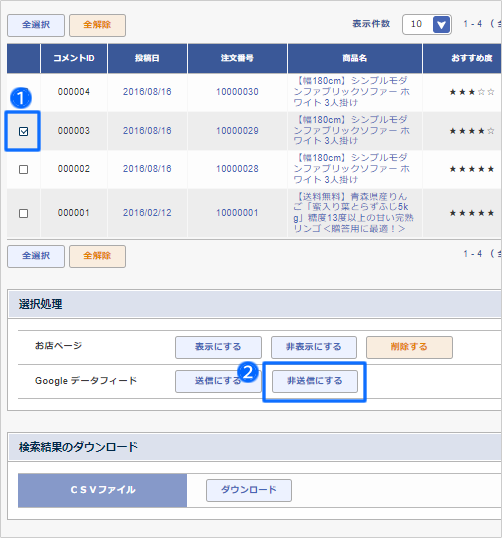「お客様の声」を集めてお店ページに表示する
1 「お客様の声」の基本設定
1-1 評価ページの利用を開始する

■評価ページの設定をする
- 評価ページ
「評価ページを利用する」にチェックを入れます。 - タイトル
全角20文字まで入力できます。
<例>
「お客様の声」「評価コメント」「商品レビュー」「購入者レビュー」 - 購入商品名の表示
「お客様の声ページに商品名を表示する」に設定すると、評価コメントだけではなく、「商品名」や「この商品のレビューをもっと見る」のリンクが表示されます。 - 並べ替えプルダウン
「表示する」に設定すると、「新着順」または「評価の高い順」にコメントをソートできます。 - 投稿されたコメントの表示方法
「自動表示」は、コメントが投稿されるとすぐにお店ページに反映されます。
「手動表示」は、評価コメント台帳で設定を行わないとお店ページに反映されません。
「手動表示」の場合は、Google ショッピングのレビューフィードも手動で送信する設定が必要です。「6-4 Google ショッピングレビューフィードを管理する」も合わせてご確認ください。 - 「設定を保存する」をクリックします。
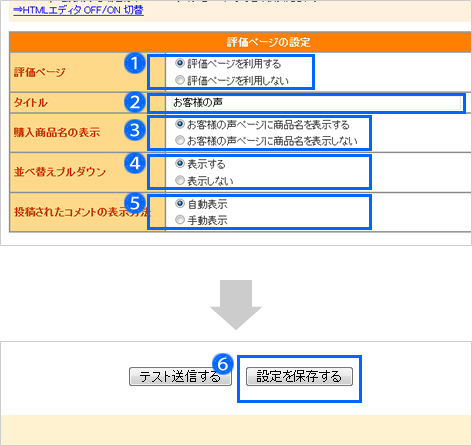
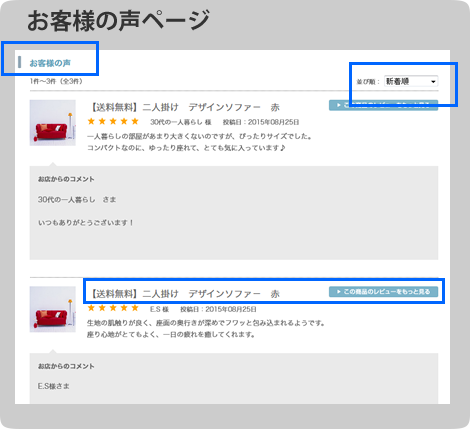
1-2 コメントを投稿する画面の「案内文」を編集する
コメント投稿画面の案内文と、評価に対するお礼メールの編集を行います。
■コメント入力画面の案内文を編集します

ここで編集した「ご案内」は、お客さんがコメント投稿をする画面に反映されます。
1、「評価コメント投稿用URL」をクリックして開いた画面
2、会員のマイページにある「コメントを書く」をクリックして開いた画面

案内文に、お店や商品の強みに関する例文を載せておく事をお勧めします。
例文を載せておくと、購入者は投稿しやすくなります。
また、お店がアピールしたい商品の特長やお店の強みに関する例文があれば、それを参考にして投稿するケースが増え、お店がアピールしたい内容のコメントが増えやすくなります。
例)
「商品の発送が早くて良かった」「とても美味しかったので友人へのプレゼントに使いたい」など、商品やお店の感想、ご意見をぜひお聞かせください。
例文は投稿画面だけでなく、コメント投稿をお願いするフォローメールにも記載しておくと、より効果的です。
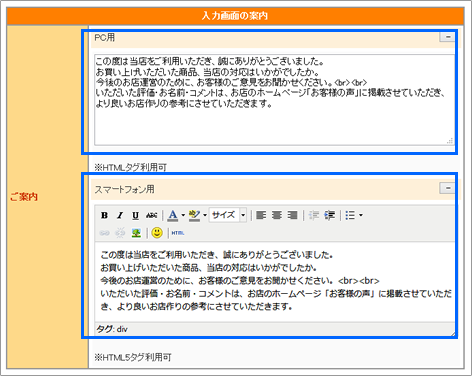
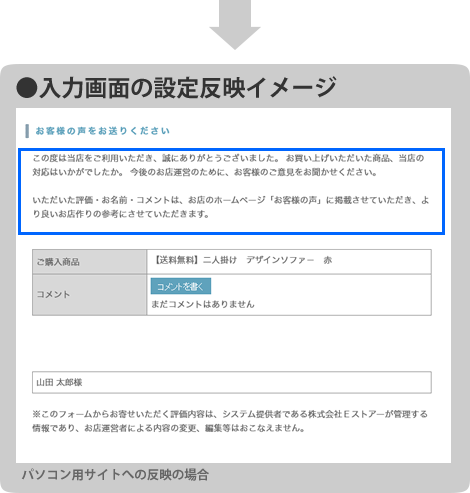
■コメント投稿完了画面の案内文を編集します

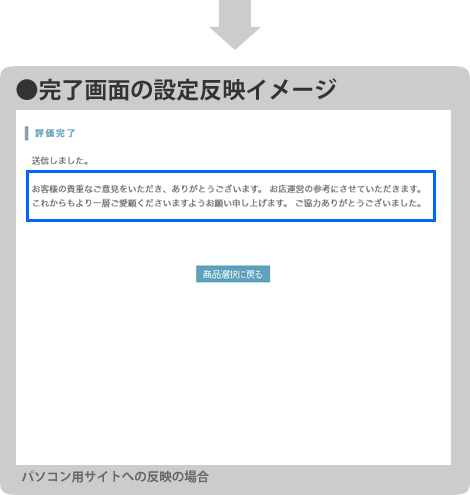
■評価お礼メールの設定をします
- 「差出人名」を入力します。
- 「差出人メールアドレス」を入力します。
- 「CCアドレス」を必要に応じて入力します。
- 「BCCアドレス」を必要に応じて入力します。
- 「件名」を入力します。
全角40文字まで入力できます。 - 「本文」を入力します。
全角500文字まで入力できます。 - 「設定を保存する」をクリックします。
「テスト送信する」をクリックすると、差出人メールアドレス宛にテストメールが送られます。

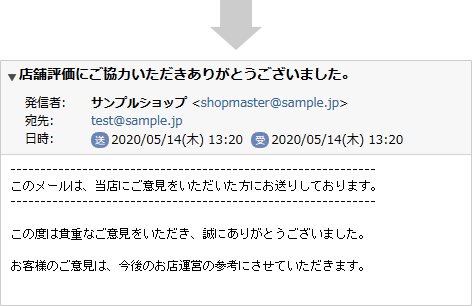
2「お客様の声」の集め方
・フォローメールに書かれた「評価コメント投稿用URL」からコメントを投稿
・会員の「マイページ」からコメントを投稿

ここではメールテンプレートを利用し、受注台帳から手動で送信する方法をご案内していますが、
CRM機能を利用すれば、『「発送日の○日後」に評価コメント投稿用URLを記載したフォローメール送信する』を全自動化できます。
2-1 フォローメールを購入者に送信する

標準テンプレートの「フォローメール」には、特殊タグ<REVIEW URL>があらかじめ記載されています。
本メールを受け取った購入者は、メール内の「評価コメント投稿URL」からコメントが投稿できます。

■特殊タグを確認します
- 「フォローメール」の編集をクリックします。
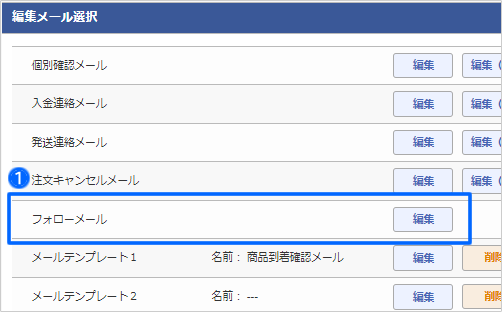
- 「評価コメント投稿用URL」の特殊タグが記載されているか確認します。
●特殊タグ
| 特殊タグ | 自動挿入する内容 |
| <REVIEW URL> | 評価コメント投稿用URL |
受注台帳からメールテンプレートを利用して送信することで、特殊タグが「評価コメント投稿用URL」に自動変換されます。
メールテンプレートに利用できる特殊タグは他にもあります。
>>詳しくは、オンラインサポート「922」で検索
メールテンプレートに利用できる特殊タグ一覧
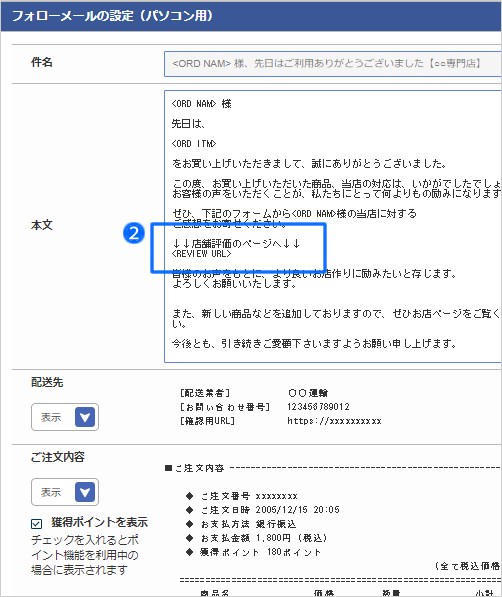
■購入者の受注詳細の画面を開きます

- 受注台帳の「注文番号」をクリックし、フォローメールを送信する対象の受注詳細画面を開きます。

フォローメールは、受注一覧画面から一括送信することも可能です。

■特殊タグを記載したメールテンプレートを選択します
- 「各種メール送信」のプルダウンから、「評価コメント投稿用URLの特殊タグ」が記載されたメールテンプレートを選択します。
- 「選択」をクリックするとメール送信画面が開きます。
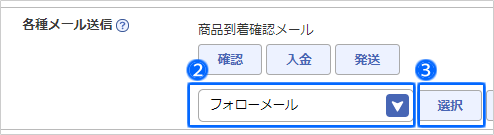
■メールを送信します
- メール本文の特殊タグが、「評価コメント投稿用URL」に自動変換されていることを確認します。
- メールの内容を確認し「送信」をクリックすると、購入者にメールが送信されます。

「フォローメール」の送信状況を受注一覧画面で確認できます。
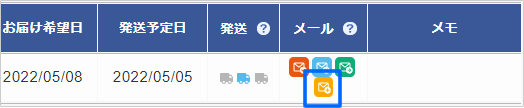

2-2 特殊タグ『<REVIEW URL>』をメールテンプレートに記載する

■編集するメールを選びます
- 特殊タグを挿入するメールテンプレートの「編集」をクリックします。ここでは、「商品到着確認メール」を編集します。

■メール本文に「特殊タグ」を記載します
- 「本文」に、案内文と特殊タグ<REVIEW URL>を記載します。
<例>商品の感想や当店の対応について、以下のURLからご意見をお聞かせください。
<REVIEW URL>本文は、全角1,024文字まで入力できます。
- ページ最下部の「設定を保存」をクリックします

メールテンプレートはパソコン用とモバイル用の2種類があるため、どちらも編集してから設定を保存します。

2-3 マイページに「コメントを書く」ボタンを表示する

■マイページに購入履歴を表示します
- 会員機能
「利用する」に設定します。
- 購入履歴の表示・非表示
マイページから評価コメントを投稿できるようにするためには、以下のいずれかを選択します。
・購入履歴と[再注文へ進む]ボタンを表示する
・購入履歴のみ表示する
受注台帳の発送ステータスを「発送済」にすると、会員マイページから購入商品ごとに評価コメントが投稿できるようになります。

評価ページを「利用しない」から「利用する」に切り替えると、過去の注文分にも評価コメントを投稿することができるようになります。


2-4 コメント投稿する時にポイントを発行する
■ポイントを発行する設定をします
- 「コメント投稿時のポイント発行」
発行するポイント数を入力します。 - 「設定を保存する」をクリックします。

1回の注文で購入したすべての商品に対してコメントを投稿できますが、ポイント発行は1注文に対して1回です。
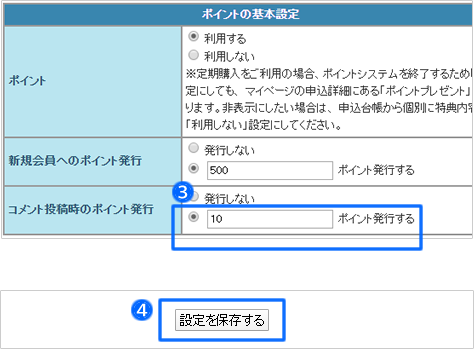
■マイページから「お客様の声」が投稿できるタイミング
会員のマイページに「コメントを書く」ボタンが表示されるのは、受注台帳で発送ステータスを「発送済」に変更したタイミングです。

受注台帳の「キャンセル」「ゴミ箱」フォルダに移動した注文は、マイページに「コメントを書く」ボタンは表示されません。
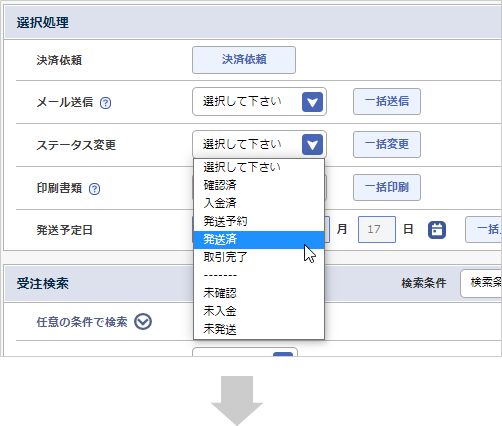
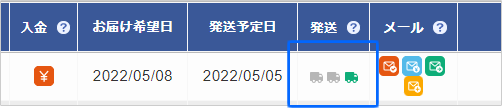
3 「お客様の声」を投稿する手順
■お客さんの手順を確認します
- 「コメントを書く」をクリックします。
- 「名前またはニックネーム」を入力します。
- 「評価」をプルダウンから選択します。
「★★★★★」~「★☆☆☆☆」の5段階評価です。 - 「コメント」を入力します。
- 「内容を確認する」をクリックします。
- 「送信する」をクリックします。
評価コメントを「自動表示」に設定している場合は、「お客様の声」ページに即時掲載されます。
また、ポイントを発行する設定をしている場合は、即時発行されます。

コメントを投稿すると「コメントを書く」から「コメント済み」に変わりますが、再度アクセスして、お客さんが投稿内容を編集することもできます。

シークレットグループの商品に対する評価コメントは、「お客様の声ページ」には表示されず、商品詳細ページのみに表示されます。

投稿されたコメントを店舗さんが編集することはできませんが、「非表示」にすることや「削除」することは可能です。
管理画面メニュー「お店運営 > 顧客管理 > 評価コメント台帳」
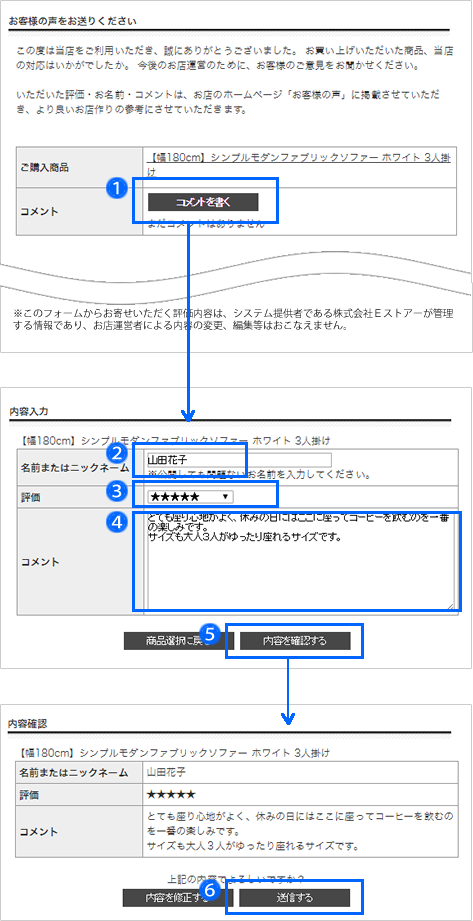
4 「お客様の声」をメニューに追加する
4-1 PCサイトのヘッダメニューに「お客様の声」を表示する

■「お客様の声」をヘッダメニューに表示します
- メニューに表示する文言を入力します。
- 画面最下部の「設定を保存する」をクリックします。
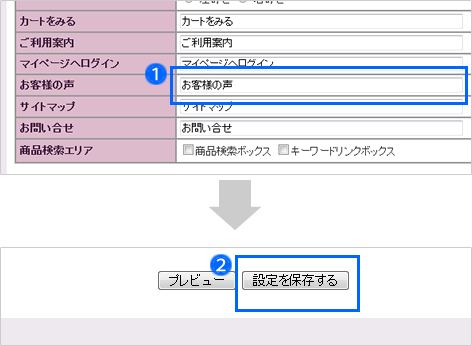
■お店ページを更新します
- 管理画面の左上「お店ページの更新へ」をクリックします。
- 「注意事項に同意する」にチェックを入れます。
- 「編集中のテーマでお店を更新」をクリックします。

ベーシックテンプレートをご利用の場合は「更新を開始」をクリックします。 - 更新が完了したら、お店ページを確認します。
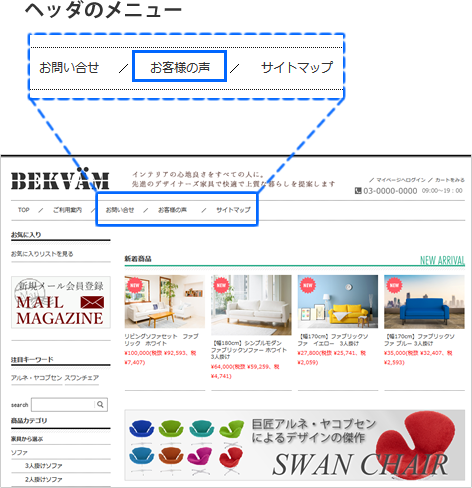


4-2 スマートフォンサイトのフッタメニューに表示する

■「お客様の声」をフッタのメニューに表示します
- フッタ設定にある共通フッタの「編集」をクリックします。
- 「お客様の声を見る」の「表示する」にチェックを入れます。
- 「プレビューに反映する」をクリックし、プレビューに表示されていることを確認します。
- 「閉じる」をクリックします。
- 画面右上の「お店ページに反映する」をクリックし、スマートフォンサイトのフッタを確認します。
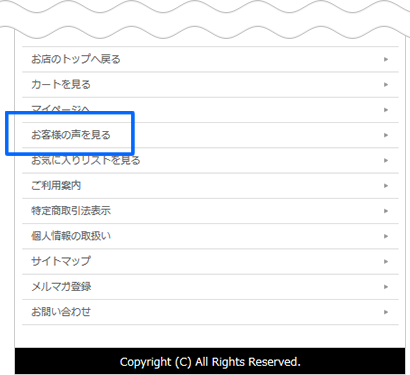

同様に「レジ用共通フッタ」にも「お客様の声を見る」を表示する設定をします。

ヘッダ設定を「標準」にしている場合は、グローバルナビに表示させることが可能です。共通ヘッダの編集画面から、グローバルナビの項目の「レビュー」を「表示」に設定してください。

5 「お客様の声」を商品ページに表示する
5-1 商品台帳から商品ページごとに表示する

■評価コメント(最新3件)を表示します
- 商品台帳から「商品紹介文」入力欄の下を確認します。
「評価コメント(最新3件)の設定」を「表示」に変更します。
商品ページに評価コメントを表示できる場所は以下の3つです。
(1)「メイン紹介文」の下
(2)「サブ紹介文1」の下
(3)「サブ紹介文2」の下

スマートフォンサイトの商品ページに、評価コメントを表示する場合は、管理画面メニュー「スマートフォンサイト設定 > お店ページ > 商品ページ」より「購入者のレビュー」のパーツを追加してください。
>>詳しくは、オンラインサポート「152」で検索
- 「カートに入れる」ボタン付近に、星の数や、投稿されたコメントの件数が表示できます。商品台帳から「表示項目」にある「お客様の声を見る」にチェックを入れてください。
- 「プレビュー」をクリックして内容を確認し、問題なければ画面下部の「保存して次へ」をクリックします。
商品登録の基本説明については、他のページでご案内しています。
>>詳しくは、オンラインサポート「064」で検索
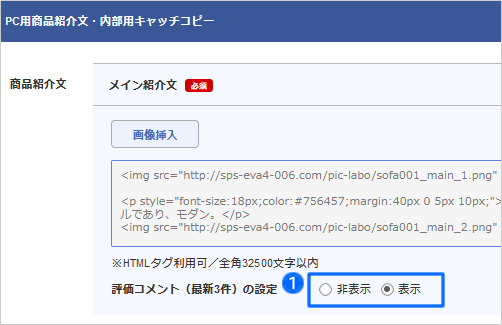
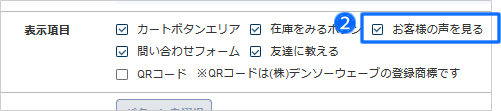

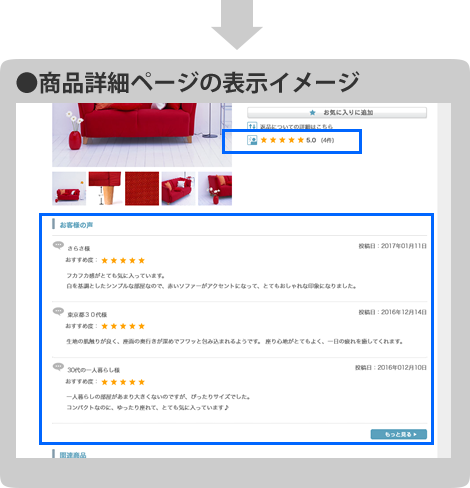
5-2 登録済み商品ページにCSVで一括で表示する

■商品データを編集してアップロードします
- 「検索」をクリックし、全商品のデータを検索結果に表示させます。
- 検索結果をダウンロードします。
CSVファイルの場合は、「紹介文を除いた全てのデータ」を選びます。
エクセルファイルの場合は、「全てのデータ」を選びます。
- ダウンロードしたファイルを開き、以下の4項目に半角「Y」または「N」を入力します。
「Y」→表示、「N」→非表示
- 「お客様の声を見る」
「カートに入れる」ボタン付近に、星の数や、投稿されたコメントの件数を表示できます。
また、当該商品レビューの一覧ページにリンクを設置できます。 - 「評価コメントの設定」
商品ページの「メイン紹介文」の下に評価コメント(最新3件)を「表示」できます。
- 「評価コメントの設定1」
商品ページの「サブ紹介文1」の下に評価コメント(最新3件)を「表示」できます。
- 「評価コメントの設定2」
商品ページの「サブ紹介文2」の下に評価コメント(最新3件)を「表示」できます。 - 商品台帳の「商品データ一括登録・変更」で「商品データ」にチェックを入れます。
- 「ファイルを選択」をクリックして、編集した商品データを選択します。
- 「アップロード」をクリックし、店長アドレスに届く完了メールを確認します。
商品データを編集して一括でアップロードする方法は、他のページでご案内しています。
>>詳しくは、オンラインサポート「063」で検索

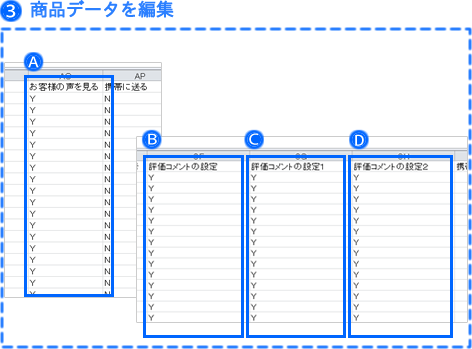
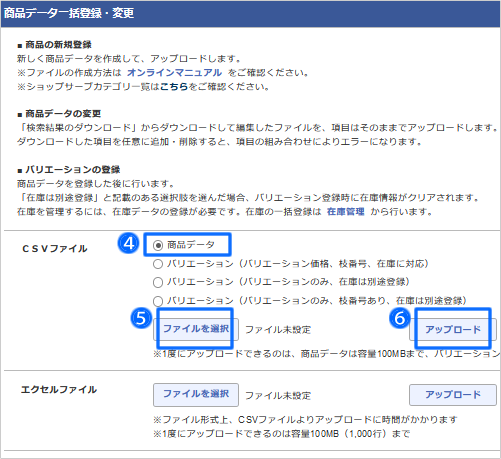
6 評価コメントの管理
6-1 評価コメントの使い方

■評価コメントを検索します
- 検索条件を指定します。
- 「検索」をクリックします。
-
投稿日
投稿されたコメントに返信するためのフォームが開きます。 -
注文番号
コメント投稿された商品の受注台帳が開きます。 -
商品名
コメント投稿された商品の商品台帳が開きます。


評価コメント台帳は、「コメント検索」と「注文商品検索」から条件を指定できます。
| コメントID | コメントIDを指定して検索します。コメントIDは、投稿をお知らせするメールに記載されています。 |
| 注文番号 | 注文番号を指定して検索します。 |
| お店コメント | 投稿されたコメントに対するお店の返信有無で検索します。 |
| 期間 | 投稿日、注文日を期間で指定して検索します。 |
| 商品番号 | 購入された商品番号を指定して検索します。 |
| カテゴリ | 購入された商品のカテゴリを指定して検索します。 |
| グループ | 購入された商品の商品グループを指定して検索します。 |
| シークレットグループ | シークレットグループを指定して検索します。 ※シークレットグループの商品は、商品詳細ページにコメントは表示されますが、お客様の声一覧ページには表示されません。 |
■評価コメントを表示する
- 条件を指定してコメントの検索を行います。
このマニュアルでは、投稿日を指定しています。 - 「検索」をクリックします。
- 表示させる評価コメントの左端にチェックを入れます。
- ページ下部にある「表示にする」をクリックします。
- 「非表示」から「表示」に変わり、お店ページにコメントが反映されます。
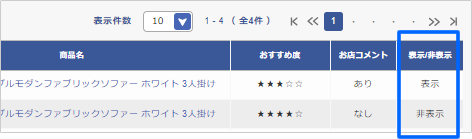
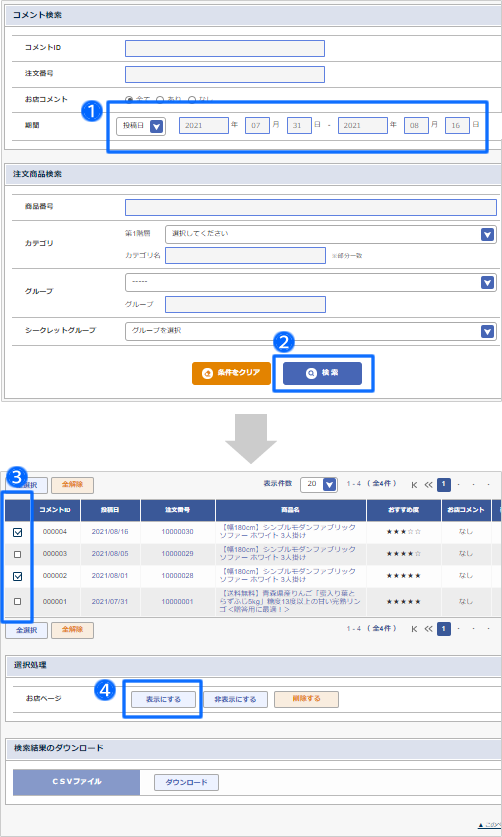
6-2 評価コメントに返信する
■お店からのコメント用URLから返信します
- 投稿されたコメントを確認します。
- コメント返信用フォームに、お店からの返信内容を入力します。
- 「内容を確認する」をクリックします。
- 問題なければ「返信する」をクリックします。
- お店からの返信コメントは、「お客様の声ページ」や「商品詳細ページ」に表示されます。
※投稿者へのメール通知は行われません。
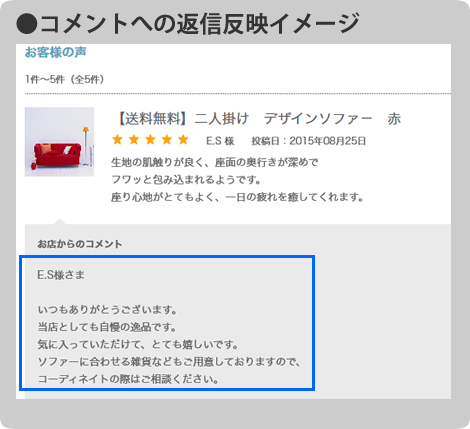

お店からのコメントを修正したい場合は、店長アドレス宛てに届いたメールに記載されたURL、または、評価コメント台帳から再編集してください。

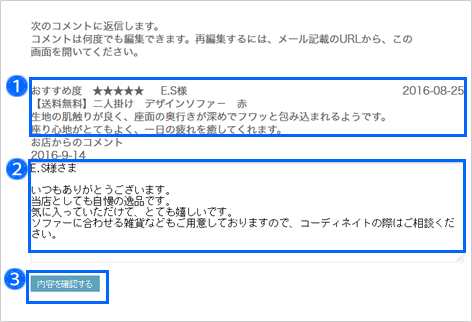
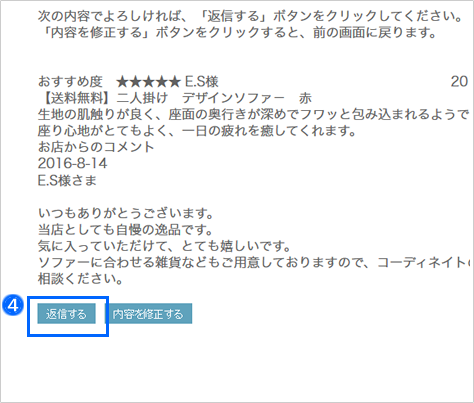
6-3 評価コメントをダウンロードする

■集めた評価コメントをダウンロードする
- 条件を指定してコメントの検索を行います。
このマニュアルでは、投稿日を指定しています。 - 「検索」をクリックします。
- 検索結果が表示されます。
- 「ダウンロード」をクリックします。

6-4 Google ショッピングレビューフィードを管理する

■商品評価レビューを送信する
- 送信する評価コメントにチェックを入れます。
- Googleデータフィードを「送信にする」をクリックします。

管理画面メニュー「ページ編集 > コンテンツの編集 > 評価ページの設定」で、コメントの表示方法が「自動表示」または「手動表示」か確認できます。
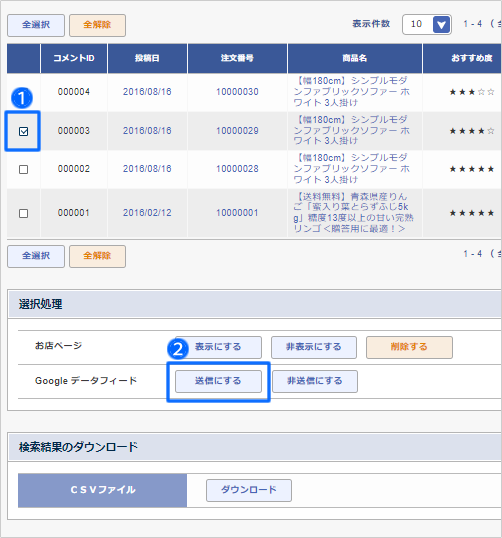
■不適切な評価コメントをデータフィードから除外する
- 除外したい評価コメントを検索し、該当するコメントにチェックを入れます。
- Googleデータフィードを「非送信にする」をクリックします。
Googleショッピングの商品評価について
https://support.google.com/merchants/answer/6098512

評価コメント台帳で、データフィードが「送信」と表示されていても、該当の商品がGoogleデータフィードに含まれない場合は、レビューフィードも送信されません。
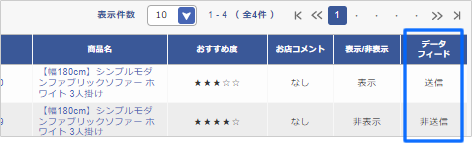

以下の設定を行っていない場合は、評価コメント台帳にデータフィード欄は表示されません。
管理画面メニュー「集客・運用 > PPC・アフィリエイト広告 > 広告用データフィードの作成」
Googleショッピング用データフォードの作成の「利用設定」が「利用する」
かつ「レビューフィードの作成をする」にチェックが入っている状態。
Googleショッピングのデータフィードについては、他のページでご案内しています。
>>詳しくは、オンラインサポート「303」で検索