スマートフォン決済アプリ「 PayPay 」を提供する、ソフトバンクとヤフーが設立したPayPay株式会社のオンライン決済サービスです。
PayPay利用中のお客さんは、スマートフォンやパソコンでチャージしたPayPay残高 や PayPayあと払いからお支払いできます。
PayPay(オンライン決済)を申し込む
1 サービス概要
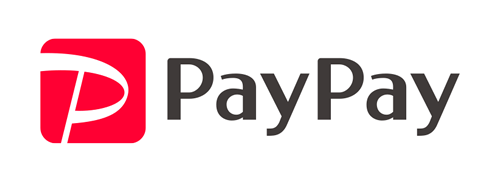
■PayPay(オンライン決済)とは
■導入のメリット
-
PayPay利用者を取り込んで集客アップ
PayPay登録者の約5,500万(※2023年2月時点)がお店の集客に貢献します。 -
スムーズなお支払いでコンバージョンの改善
お客さんはアプリから最短ワンタップで購入でき、クレジットカード番号など面倒な入力の手間が省け、転換率の向上が期待できます。 -
PayPay受注が一元管理できる
決済代行サービスが利用できるので、クレジットカード決済と同様に、回収代金はご指定の入金サイクルで振り込まれます。 -
チャージバック発生時の全額保証
不正と判断した取引は、原則被害の全額をPayPayが補填します。
■利用料金
| 初期費用 | 無料 |
|---|---|
| 月額利用料金 | 無料 |
| 決済手数料 | 4.18%(税込) 2021年3月31日(水)までに申し込み済みの場合、キャンペーン料率が適用され、永続 3.96%(税込) |
■お申し込みから利用開始までの流れ
審査結果は、「決済担当者情報」のメールアドレス宛てにEストアーからご連絡します。
お申し込み
管理画面メニュー「決済代行サービスの申請手続き」より必要事項入力のうえ申込書を作成します。
審査に必要な書類を同封して申込書をEストアーに郵送してください。

審査
PayPay株式会社による審査が
約1カ月かかります。
※ご提出いただいた必要書類に不備がある場合、Eストアーより確認のためご連絡します。

審査結果
審査結果は、決済担当者様にメールで連絡します。
※ご希望に添えない場合もございます。あらかじめご了承ください。なお、再審査は承れません。

利用開始
審査OKの場合、「利用開始のお知らせメール」が届きます。
管理画面メニュー「 お店設定 > お店運用 > 決済方法の設定 」よりショッピングカートに追加し、必要な案内を掲載して利用開始しましょう。
2 PayPay(オンライン決済)の申し込み方法

以下に該当する場合は、オンラインサポート「決済代行サービスを申し込む」で導入手順をご確認ください。
・ はじめて決済代行サービスを申し込む
・ 他の決済サービスと同時に申し込む
2-1 必要書類を用意する
■審査に必要な書類
- PayPay(オンライン決済)サービスの申込書
管理画面から必要事項を入力していくだけで申込書を作成できます。最後の画面でプリンターで印刷してください。
詳しくは、次の「2-2 管理画面から申込書を作成する」でご案内しています。 - 「販売許可書」または「販売免許証」のコピー
販売に許認可が必要な商品を取り扱っている場合のみご用意ください。
例:通信販売酒類小売業免許、古物商許可証、化粧品製造販売業許認可証など
■申込条件
- ショップサーブが法人契約の店舗さんであること
※個人・個人事業主の店舗さんはお申し込みいただけません。 - お店ページを開店(公開)していること
- 商品ページで「販売する商品情報」が閲覧できること
- 「 特定商取引法に基づく表示 」が最新情報になっていること

開店準備中(非公開)にしている場合
PayPay(オンライン決済)のお申し込みは、「お店を開店にしている」ことが申し込み条件になります。
お店を非公開にしておきたい場合、審査機関がお店を確認できるように、
以下の対応を行ってください。
(1)管理画面メニュー「 お店設定 > 開店・閉店 > 開店・閉店の切替 」にアクセス
(2)「開店にする (ログイン制限付き)」に切り替える
(3)「ユーザ名」と「パスワード」を申込書の余白に記載
※ドメインを移転予定で、まだ他社サーバーにお店がある場合に限り、申込書の余白に、そのお店のURLを記載しても構いません。
■確認事項
-
店舗さんとSBペイメントサービス株式会社との直接契約になります。
Eストアーは、お申し込み手続きや問い合わせ窓口と決済代行を行います。 -
Eストアーで審査受付後、SBペイメントサービス株式会社より、PayPay株式会社に審査を依頼します。
審査結果はご希望に添えない場合もございます。あらかじめご了承ください。 - 「 PayPayあと払い 」は、取り扱い商材などの店舗審査により利用できない場合があります。
2-2 管理画面から申込書を作成する

■「決済代行サービスの申込手続き」ボタンをクリックします
- 「決済代行サービスの申込手続き」をクリックします。
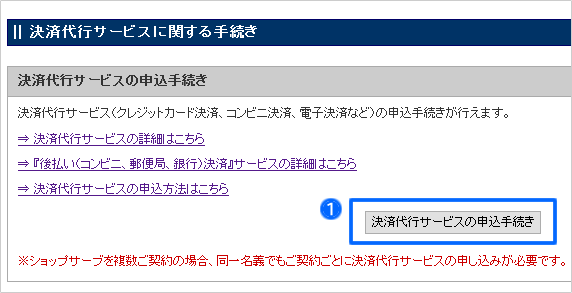
■「申し込み手続きを開始する」をクリックします
- 画面一番下までスクロールします。
「プリンターの準備完了」にチェックを入れます。
- 「申し込み手続きを開始する」ボタンをクリックします。
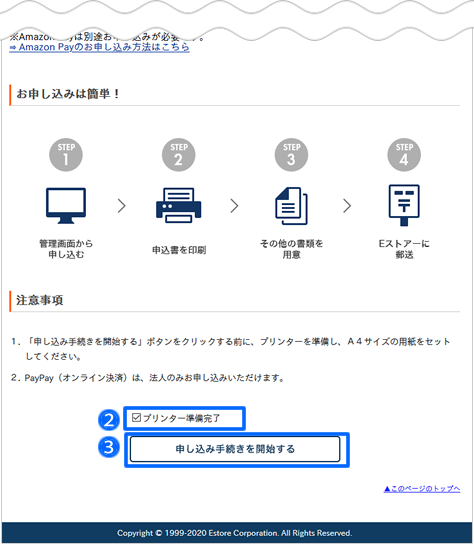
■「申し込み条項」と「申し込み者情報」を確認します
- 「申し込み条項」と「申し込み者情報」を確認します。
ご確認後、「申し込み条項に同意する」をチェックします。 - 「次へ」ボタンをクリックします。

ショップサーブご契約名義と同一名義でお申し込みしていただきます。
【 ショップサーブ契約名義に変更がある場合 】
こちらの画面に表示されている「申し込み者情報」は、これから印刷する申込書に印字されます。そのため、「契約名義」や「代表者」に変更がある場合は、変更手続き後に、PayPay(オンライン決済)をお申し込みください。
>>変更手続きについては、オンラインサポート「161」で検索
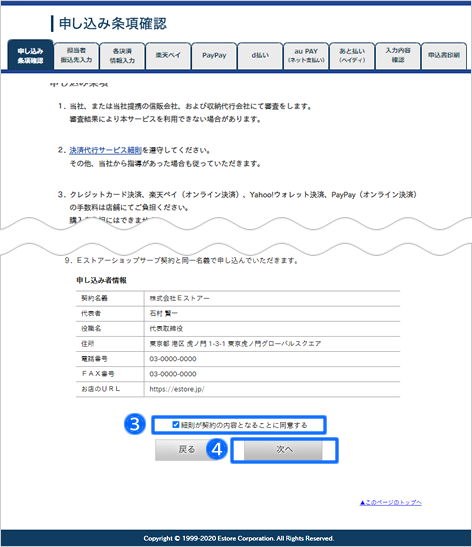
■決済担当者情報を入力します
- 決済代行サービスに関する担当者の情報を入力します。
- 「次へ」ボタンをクリックします。
審査結果を「決済担当者情報」の「担当者のメールアドレス」宛てに、メールでご連絡します。 また、ご提出いただいた書類やお店ページの内容確認のため、担当者様へご連絡させていただく場合があります。
- 法人の場合
「同じ法人に所属する人」を決済担当者様にします。
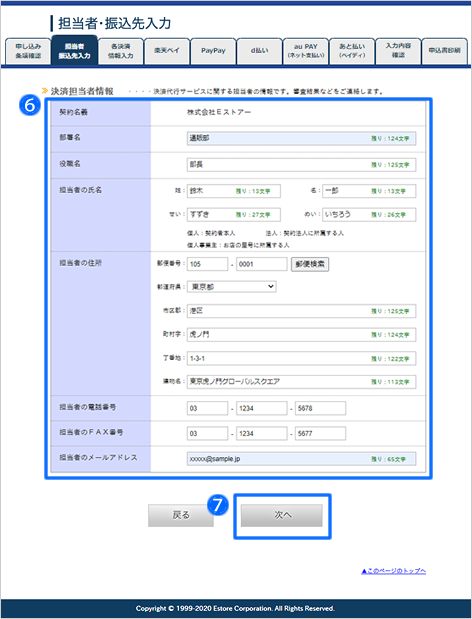
■各決済情報を入力します
- 未申し込み決済がある場合は、各決済に必要な情報を入力し、
「次へ」ボタンをクリックして、次の画面に進んでください。
例えば、クレジットカード決済、コンビニ決済(払込票)、 後払い決済が、既に申し込み済みの場合、右イメージのように残りの未申し込みビットコイン決済のみ表示されますので同時に申し込みできます。
>>各決済の申し込み情報の入力方法

審査に通過した決済を 実際にショッピングカートに「表示する」か「表示しない」かは、決済ごとに設定してください。

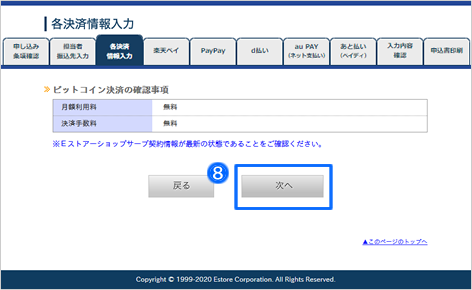
■PayPay(オンライン決済)の申し込み画面まで進みます
- 「申し込む」を選択します。
- 「次へ」ボタンをクリックして、次の画面に進みます。

決済代行サービスで、PayPay(オンライン決済)だけお申し込みしていない場合、こちらの選択画面は表示されません。
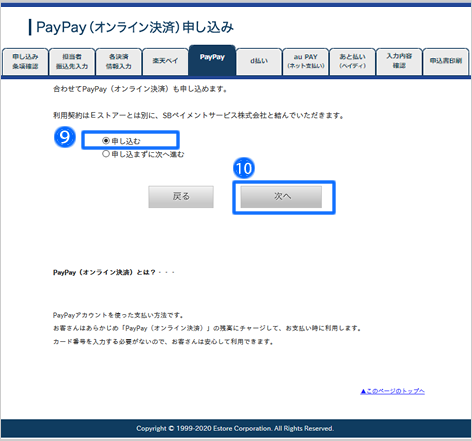
■審査に必要な項目を入力します
-
必要な項目を入力してください。
- 会社設立年月日
- 資本金
- 年商
- 1受注あたりの平均購入額
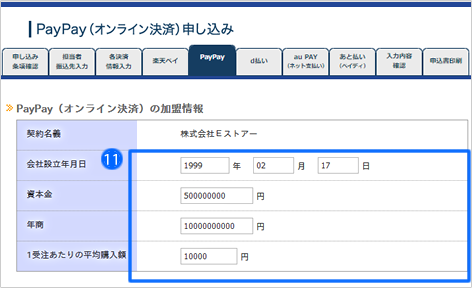
■サービス利用規約に同意します
- 「PayPay(オンライン決済)サービスの利用規約が契約の内容となることに同意する」にチェックします。
- 「PayPay(オンライン決済)を申し込む」をクリックします。

必ず、申し込みの注意事項をよく読んでからお申し込みください。
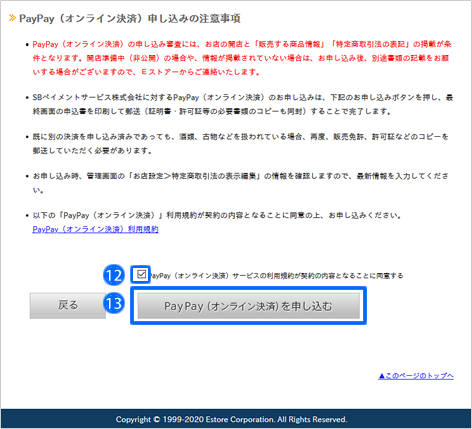
■入力確認画面で内容を確認します
- 右側にある「変更」ボタンをクリックすると、
入力画面に戻り、再編集ができます。 - 内容に間違いなければ、「印刷画面へ進む」をクリックします。
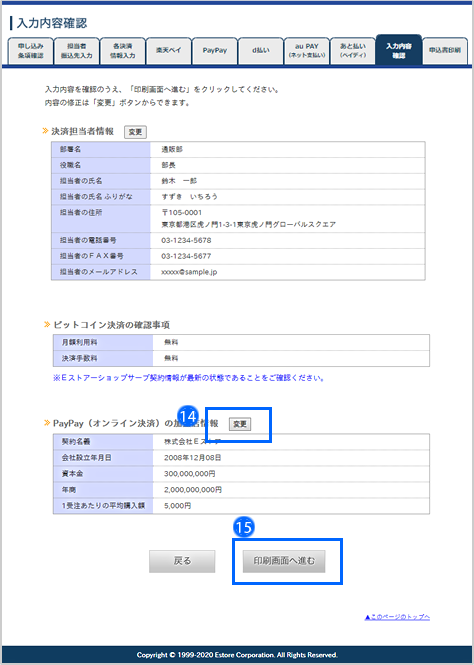
■申込書を印刷します
- 「印刷する」をクリックします。

印刷画面が開かない場合
セキュリティソフトが影響している可能性があります。セキュリティソフト機能を OFF にするか、お手数ですが、ブラウザを変えて入力し直しするなどお試しください。
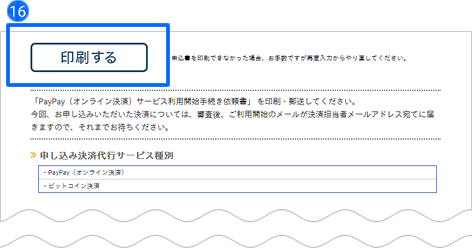
■必要書類をまとめてEストアーに送付します

「必要書類チェックシート」と「ご案内」は送付不要です。
〒105-0001
東京都港区虎ノ門1-3-1 東京虎ノ門グローバルスクエア
株式会社Eストアー「決済代行サービス受付係」行
※重要書類のため、配達記録の残る送付方法をおすすめします。
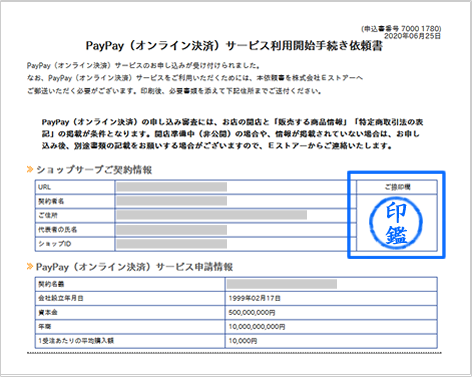
3 カートの流れ
最後の入力確認画面で「 注文する 」ボタンをクリックすると、PayPayの画面が自動的に起動するので、お支払い手続きを行います。
スマートフォンでお支払いする流れ
お支払い内容をご確認のうえ、「 支払う 」ボタンをタップします。

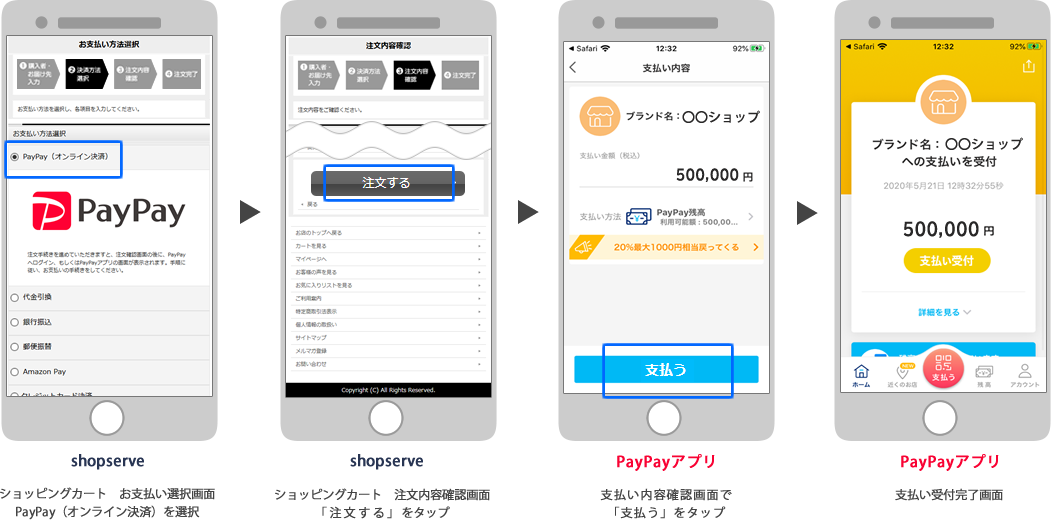
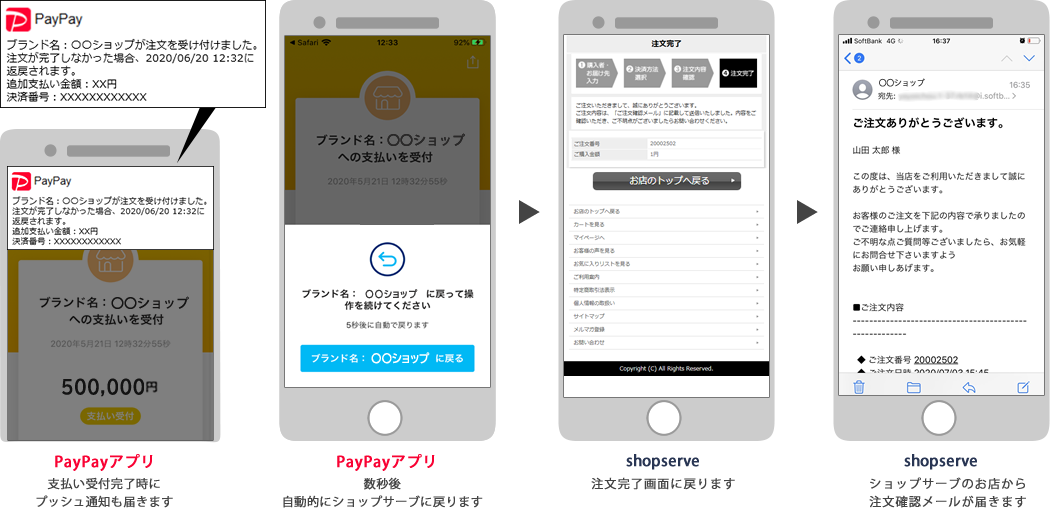

PayPayの画面に移動してから購入完了するまで、5分間の時間制限があります。5分を超えた場合、はじめから購入手続きする必要があります。

お支払い流れは全部で4パターンがあります。
利用端末にPayPayアプリが入っていなくても、ブラウザでPayPay画面が起動するので、PayPayアカウントでログイン後に支払えます。
(1)PayPayアプリが起動してお支払いする方法(PayPayアプリが入っているスマホで購入する場合)
(2)ブラウザでPayPay画面を起動してお支払いする方法(PayPayアプリが入っていないスマホで購入する場合)
(3)ブラウザでPayPay画面を起動して、QRコードをスマホでスキャンしてPayPayアプリでお支払いする方法(パソコンで購入する場合)
(4)ブラウザでPayPay画面を起動してお支払いする方法(パソコンで購入する場合)
| アプリ推奨環境 |
【Android】Android 5.0 以上 【iOS】iOS 11.0 以上 |
| ブラウザ推奨環境 | Chrome 最新版 Safari 最新版 |
4 導入イメージ(受注処理)
>> 詳しくは、オンラインサポート「916」で検索
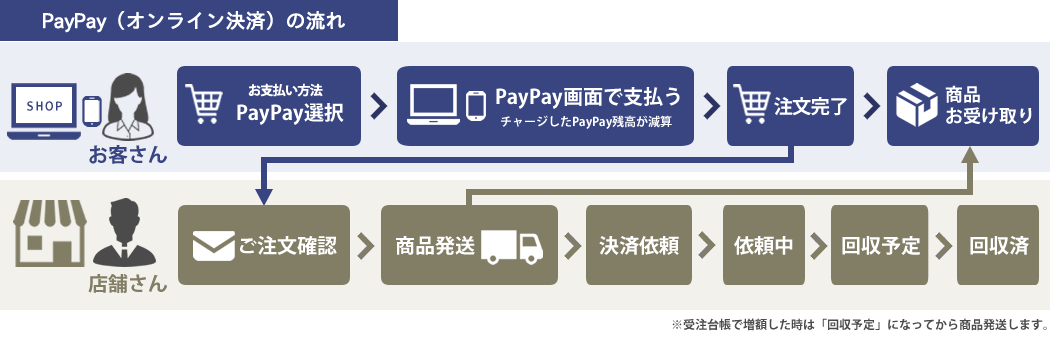
受注台帳で決済依頼するイメージ
■PayPayの受注が入ってきます
PayPayの画面で決済完了した時点では与信確保の状態なので、売上を確定するためには30日以内に決済依頼を行う必要があります。
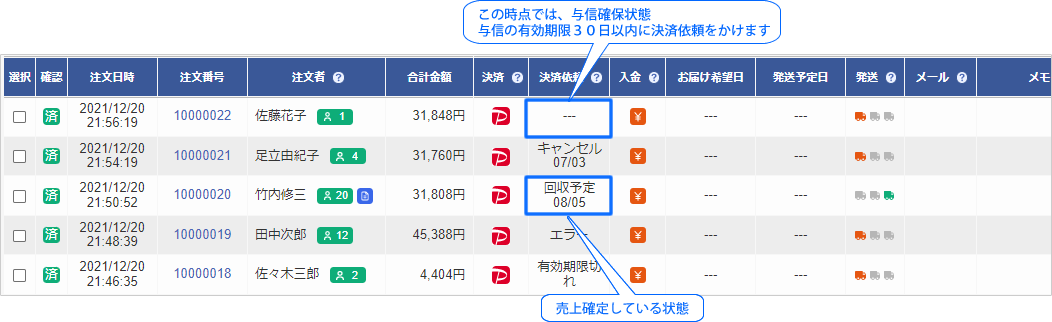
■商品発送時に、受注台帳で「決済依頼」をかけます
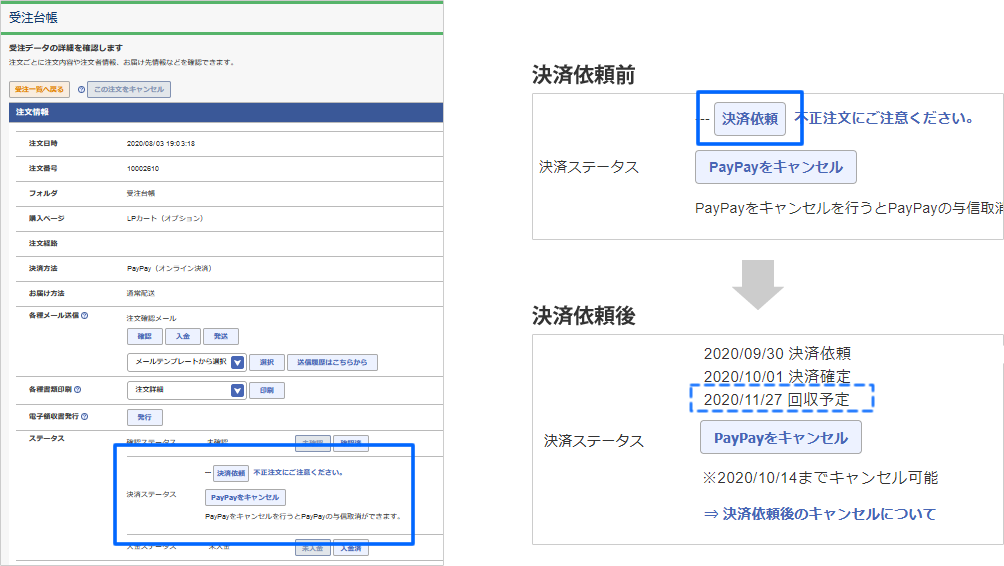
※ショップサーブは、出荷売上(購入時は仮減算だけ実施され、商品発送時に決済依頼をかけると残高が減算される)方式です。
商品の追加注文により合計金額が増えた時のイメージ
■お客さんは、PayPayアプリで増額を許可して支払います
注文したお客さんが24時間以内に支払いの許可をすると、決済ステータスは「依頼中」から「回収予定」になります。
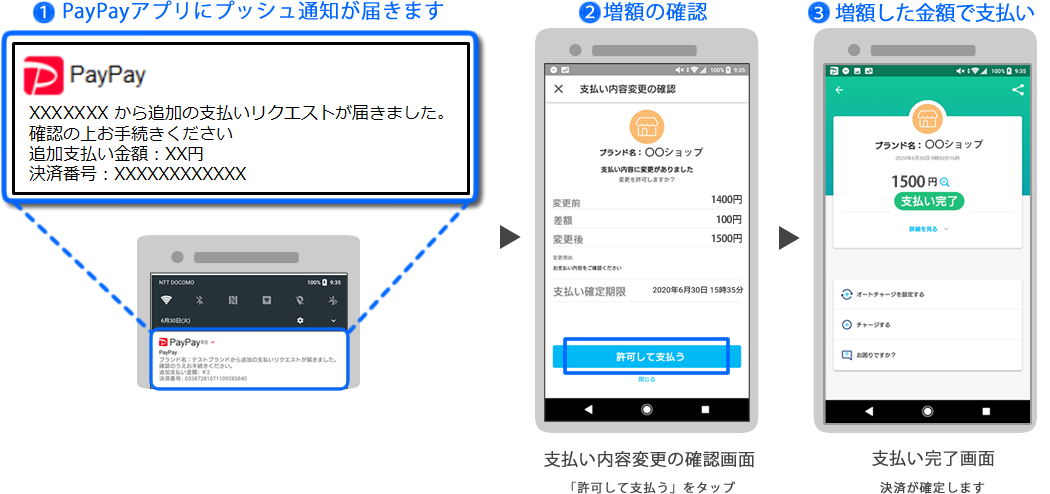
注文したお客さんが「 増額を拒否している 」「 許可するのを忘れている 」などの理由で支払いをしなかった場合、
決済依頼のステータスが「 有効期限切れ 」になります。メールや電話などで連絡して、お客さんの購入意思を確認しましょう。

受注台帳の決済ステータスが「 有効期限切れ 」になると、決済依頼前のように操作ができます。
- お客さんに購入意思がある場合は、もう一度、決済依頼をかけて増額を許可して支払ってもらいます。
- お客さんに購入意思がない場合、決済をキャンセルします。
- お客さんの希望で、増額前の金額に戻すなど注文内容を変更する場合は、受注台帳で変更してから決済依頼をします。
5 PayPay(オンライン決済)に関するFAQ
■お申し込みに関するFAQ
いいえ。あらためて印鑑証明書の提出は不要です。
ただし、販売許認可が必要な商品を取り扱っている店舗さんは、「販売許可書」または「販売免許証」のコピーを1部ご用意ください。
< ご注意 >
クレジットカード決済、楽天ペイ(オンライン決済)を同時に申し込みする時は印鑑証明書を用意してください。
申込書に記載の不備があると、審査が遅れる原因になりますので、以下の方法で変更して不備なく提出してください。
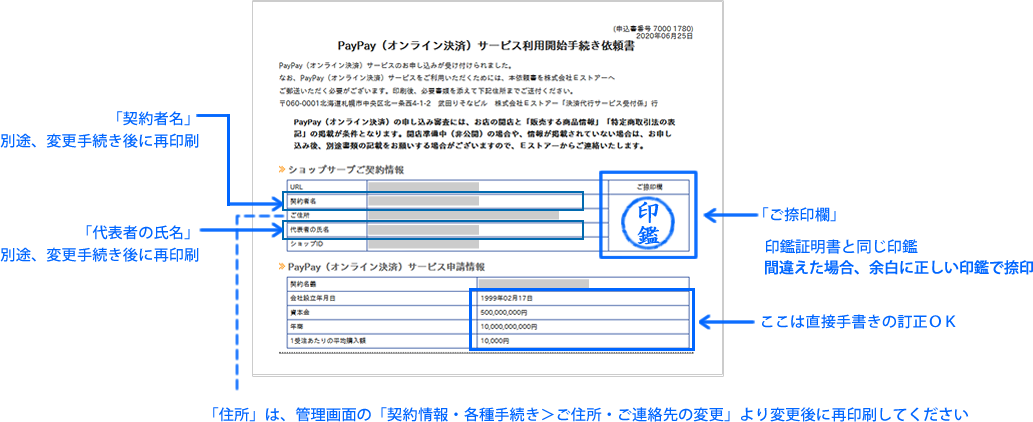
<ポイント>
「ショップサーブご契約情報」は、現在のショップサーブ登録情報が自動で印字されています。
そのため、契約者情報の印字内容に変更がある場合は、別途、契約者情報の変更手続きが必要です。
変更手続き方法は、オンラインサポート「 契約者の情報を変更する 」をご確認ください。
<手書きで訂正する場合>
2重線を引いて、余白に正しい情報を記載してください。訂正印は、ご提出いただく方の認印で構いません。
管理画面メニュー「 お店設定 > お店運用 > 決済方法の設定 」より、PayPay(オンライン決済)の設定をしてください。
必要なご案内を掲載して、ショッピングカートのお支払い画面に表示しましょう。
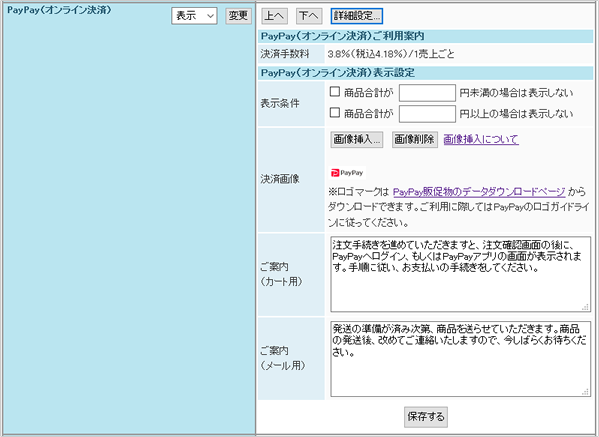
詳しくは、「PayPay(オンライン決済)を使うための設定」でご案内しています。
お申し込み書類がEストアーに到着してから、約1カ月です。(※混雑状況によって多少前後します)
審査機関が、審査結果の理由は開示しておりません。また再審査も受付しておりません。
はい。それぞれの管理画面からお申し込み手続きを行い、ショップIDごとに申込書を作成してください。
販売許可書のコピーなどの必要書類の提出は、各1部のご用意で構いません。 郵送する時に、同封して送付してください。
■サービス利用開始後のFAQ
はい。受注キャンセルは可能です。
受注詳細画面の「 PayPayをキャンセル 」をクリックし、与信のキャンセルを行います。
キャンセル完了後、「この注文をキャンセル」をクリックし、受注のキャンセルを行ってください。
お客さんのスマートフォンに入っているPayPayアプリに返金処理が通知され、PayPayチャージ残高でお支払いの場合はすぐに戻ります。
※一度、PayPayをキャンセルすると、再度、与信を取得することはできません。
>> 詳しくは、オンラインサポート「916」で検索
はい。決済依頼前であれば、注文内容の変更は可能です。
受注詳細画面の「 商品・送料・のし・ラッピング・お届け方法を変更 」ボタン、または「 合計金額のみ変更 」ボタンより変更してください。
なお、決済方法・手数料を変更する場合は、PayPay決済をキャンセルする必要があります。
なお、一度、PayPayをキャンセルすると、再度、与信を取得することはできません。
>> 詳しくは、オンラインサポート「916」で検索
いいえ。 他の決済方法の受注を、 PayPay(オンライン決済)に変更はできません。
いいえ。PayPay(オンライン決済)は、決済依頼前、依頼後に関わらず、PayPayキャンセル後に決済依頼をかけることができません。
そのため、PayPayのキャンセルを行った後は、受注台帳で他の決済方法に変更するか、
お客さんにPayPay(オンライン決済)を利用して、再度ご注文手続きを行っていただく必要があります。
>> 詳しくは、オンラインサポート「916」で検索
はい。増額分を請求できます。
受注台帳で注文金額を増額して決済依頼をかけた場合は、注文したお客さんのPayPayアプリに「 追加支払い金額 」を伝える通知が届きます。注文したお客さんが増額した分の支払いの許可をすると「 回収予定 」になります。
>> 詳しくは、オンラインサポート「916」で検索
決済確定日を含む14日以内であればキャンセルが可能です。
決済確定日から15日以上を経過している受注は、受注台帳の「 PayPayキャンセル 」ボタンからキャンセルできません。
そのため、回収代金は店舗さんの指定口座へ入金されますので、キャンセルが発生した場合は、お客さんへ直接返金してください。
受注日から30日以内に決済依頼をかけてください。30日後の購入時刻に与信が切れます。与信の再取得はできません。
<ポイント>
注文から30日後に出荷する商品など、すぐに決済依頼を行えない予約商品などは、PayPay(オンライン決済)の利用を制限しておきましょう。PayPay(オンライン決済)で注文受付できない設定をします。
管理画面メニュー「 お店設定 > お店運用 > 決済方法の設定 」で「 決済グループ 」を作成し、
商品台帳で商品ごとに利用できる決済の設定ができます。
>> 詳しくは、オンラインサポート「112」で検索
PayPayで実施しているキャンペーンは、サービスサイトで確認できます。
参考ページ:https://paypay.ne.jp/event/
※PayPay(オンライン決済)がキャンペーン対象に含まれているかご確認ください。
はい。お支払い方法がPayPay残高の場合、以下の利用上限金額がPayPay利用者に設定されています。
下限:1円
上限:50万円
参考ページ:https://paypay.ne.jp/help/c0043/
以下に該当する場合、PayPay(オンライン決済)でお支払いできません。
・定期購入・頒布会商品を注文する場合
・オープン型宅配便ロッカー「 PUDOステーション 」で商品を受け取りする場合
・管理画面メニュー「 お店運営 > 受注処理 > 代理注文個別登録 」より注文登録する場合
・海外カートでの注文手続きの場合
はい。タブレットの場合、スマートフォンと同様に、PayPayアプリが入っている場合は、アプリ起動してお支払いします。
PayPayアプリが入っていない場合は、PayPay画面がブラウザで起動します。
いいえ。お客さんのPayPayチャージ残高が購入金額に満たない場合、クレジットカード等と併用してお支払いはできません。
はい。お客さんがお買い物するとPayPayポイントが付与されます。
付与されるPayPayポイントは、原則として決済確定日の翌日から起算して30日後に付与されます。
参考:https://paypay.ne.jp/help/c0089/
はい。お店の名前は変更できます。
クレジットカード決済の利用明細に表示される「お店の名前」が表示されています。「お店の名前」を変更希望する場合は、オンラインサポート「 別の屋号に変更する(お店の名前を変更する)」 を確認して手続きしてください。
PayPay(オンライン決済)の決済手数料は課税です。
■通常の料率4.18%(税抜3.8%)の場合
決済金額にサービス手数料3.8%を乗じた額(端数切り下げ)を消費税課税対象額とし、
消費税課税対象額に10.0%を乗じた額(端数切り下げ)を消費税とします。
例)決済金額が50,000円だった場合(決済手数料2,090円)
50,000円 × 0.038 = 1,900円(消費税課税対象額)
1,900円 × 1.1 = 2,090円(税込)
2,090円-1,900円 = 190円(消費税)
■2021年3月31日までの利用申込キャンペーン料率3.96%(税抜3.6%)の場合
決済金額にサービス手数料3.6%を乗じた額(端数切り下げ)を消費税課税対象額とし、
消費税課税対象額に10.0%を乗じた額(端数切り下げ)を消費税とします。
例)決済金額が50,000円だった場合(決済手数料1,980円)
50,000円 × 0.036 = 1,800円(消費税課税対象額)
1,800円 × 1.1 = 1,980円(税込)
1,980円-1,800円 = 180円(消費税)
※実際の税務処理に関しては、顧問税理士様もしくは管轄の税務署へお尋ねいただきますようお願いいたします。
お客さんのご利用環境によって、稀に以下事象が発生する場合があります。
-
スマートフォン端末で購入する際に、PayPayの画面からショップサーブの注文完了画面に戻らない。
ブラウザを プライベートブラウジング(シークレットモード)に設定して、ショッピングカートで購入手続きしている場合、
PayPayの決済完了画面からショップサーブの完了画面に戻らず、注文手続きが完了していないように見える場合があります。
この場合、正常に手続きが完了していますので、管理画面で新しく受注が入っているかご確認ください。
PayPayの画面で決済が完了すると、ショップサーブの完了画面に戻る際に、ブラウザの別タブで新しく開く仕様のため
お客さんのご利用ブラウザが、プライベートブラウジング(シークレットモード)している場合に限り、
PayPayの決済完了画面からショップサーブの画面に戻る際に、Cookie情報が維持できずに、注文完了画面に戻らない事象が発生します。
※プライベートブラウジングとは、ブラウザ上で検索・Cookie・閲覧履歴などのデータを保存させずに、サイトを閲覧できるモード設定のことです。 -
スマートフォン端末で購入する際に、PayPayアプリが起動しない。
ユーザーの同意を得てからアプリを起動するように、端末やブラウザ側で設定をしている場合、
すぐにPayPayアプリを起動しないと、真っ白なページに切り替わります。そのため、「うまく起動しない」と問い合わせがある可能性があります。
PayPayアプリを同意して起動すれば、正常に決済を続けることができますので、再度購入手続きを行ってください。
もし、うまく起動しない場合は、端末やブラウザを変更するか、ブラウザの設定を見直していただきましょう。 -
「現在ご利用を制限しております」と表示され、PayPayの画面で決済できない。
PayPayの画面で同額の決済を連続して行おうとすると、多重決済防止機能が発動します。
5分ほど待っていただくことで、PayPay画面で決済が可能になります。
参考ページ:https://paypay.ne.jp/help/c0088/




